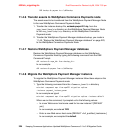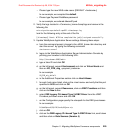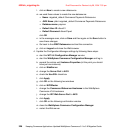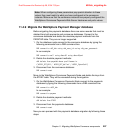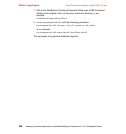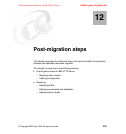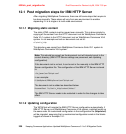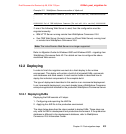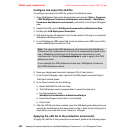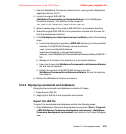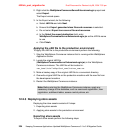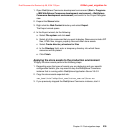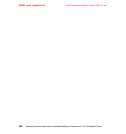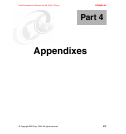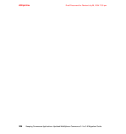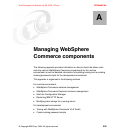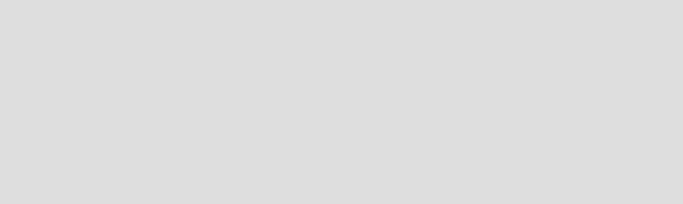
6320ch_post_migration.fm Draft Document for Review July 28, 2004 7:33 pm
232 Keeping Commerce Applications Updated WebSphere Commerce 5.1 to 5.6 Migration Guide
Configure and export the JAR file
To configure and export the JAR file, perform the following steps:
1. Open WebSphere Commerce development environment (Start > Programs
> IBM WebSphere Commerce development environment > WebSphere
Commerce development environment) and switch to the Project Navigator
view.
2. Expand the EJB project WebSphereCommerceServerExtensionsData
3. Double-click EJB Deployment Descriptor.
4. With the Overview tab selected, scroll to the bottom of the pane, to locate the
WebSphere Bindings section.
5. In the DataSource JNDI name field, enter the data source JNDI name of the
runtime WebSphere Commerce V5.6.
6. Save your deployment descriptor changes (Ctrl+S) and close it.
7. In the Project Navigator view, right-click the EJB project and select Export.
The Export wizard opens.
8. In the Export wizard, do the following:
a. Select EJB JAR file and click Next.
b. The EJB project name is prepopulated. Leave this value as is.
c. For the destination, enter
WebSphereCommerceServerExtensionsData.jar.
d. Ensure that Export source files is not selected.
e. Click Finish.
9. After the JAR file has been created, open the EJB deployment descriptor and
restore the modifications that were made in step 5, back to the setting that is
required for your local test server. Save your changes.
Applying the JAR file to the production environment
To apply the JAR file to the production environment, perform the following steps:
Note: The value of the JNDI datasource can be found in the WebSphere
Commerce V5.6 <instance.xml> file and is not necessarily the same as the
one in WebSphere Commerce V5.6 development environment. In the
<instance.xml> file the key DatasourceName is used to specify the JNDI
datasource name.
In our example the JNDI datasource name was ‘WebSphere Commerce
Suite DB2 DataSource demo’