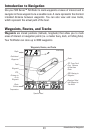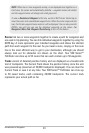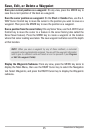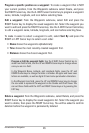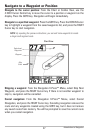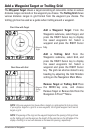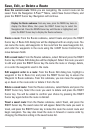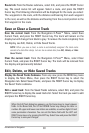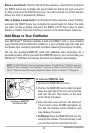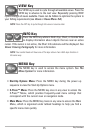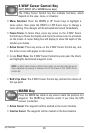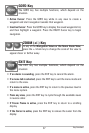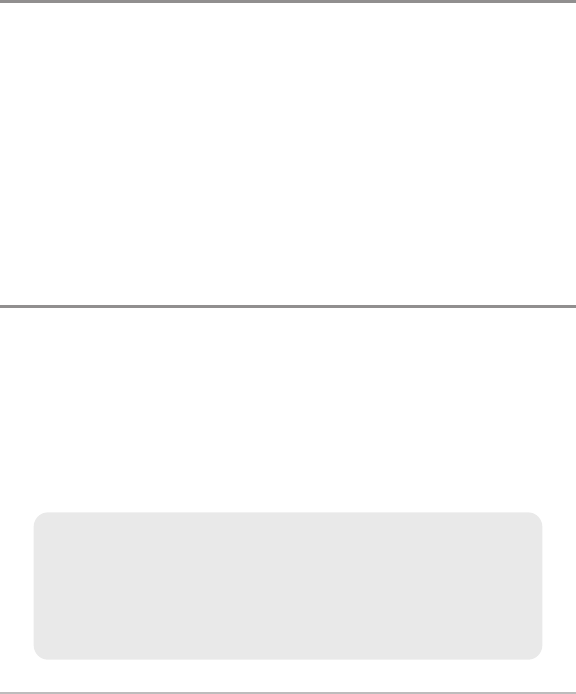
30
Route Info: From the Routes submenu, select Info, and press the RIGHT Cursor
key. The saved routes list will appear. Select a route, and press the RIGHT
Cursor key. The following information will be displayed for the route you select:
The waypoints in the route, with the distance and bearing from each waypoint
to the next, as well as the distance and bearing from the current position to the
first waypoint in the route.
Save or Clear a Current Track
Save the current track: From the Navigation X-Press™ Menu, select Save
Current Track, and press the RIGHT Cursor key. The track will remain on the
display but will change from black to gray. To remove the track completely from
the display, see Edit, Delete, or Hide Saved Tracks.
NOTE: When you save a track, a name is automatically assigned. The track name
consists of a date/time stamp, but can be re-named later (see Edit, Delete, or Hide
Saved Tracks).
Clear the current track: From the Navigation X-Press™ Menu, select Clear
Current Track, and press the RIGHT Cursor key. The track will be removed from
the display and permanently deleted.
Edit, Delete, or Hide Saved Tracks
Display the Saved Tracks Submenu: From any view, press the MENU key twice
to display the Main Menu, then press the RIGHT Cursor key to select the
Navigation tab. Select Saved Tracks, and press the RIGHT Cursor key to display
the Saved Tracks submenu.
Edit a saved track: From the Saved Tracks submenu, select Edit, and press the
RIGHT Cursor key to display the saved tracks list. Select the track you want to edit
and press the RIGHT Cursor key.
When the Edit Track dialog box appears, use the Cursor keys to move between
fields. In the Name field, the UP and DOWN Cursor keys change the letter or
number. All upper and lower case letters are available, as well as digits 0-9 and
some punctuation characters. You can exit the Name field with the LEFT and
RIGHT Cursor keys or by pressing the EXIT key. Select Save and press the RIGHT
Cursor key to save your changes.
Introduction to Navigation