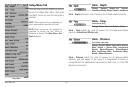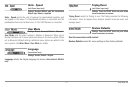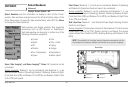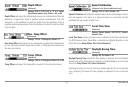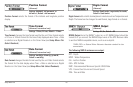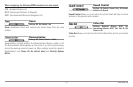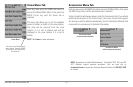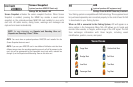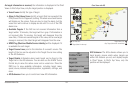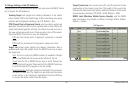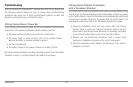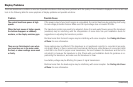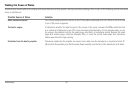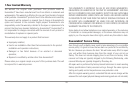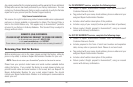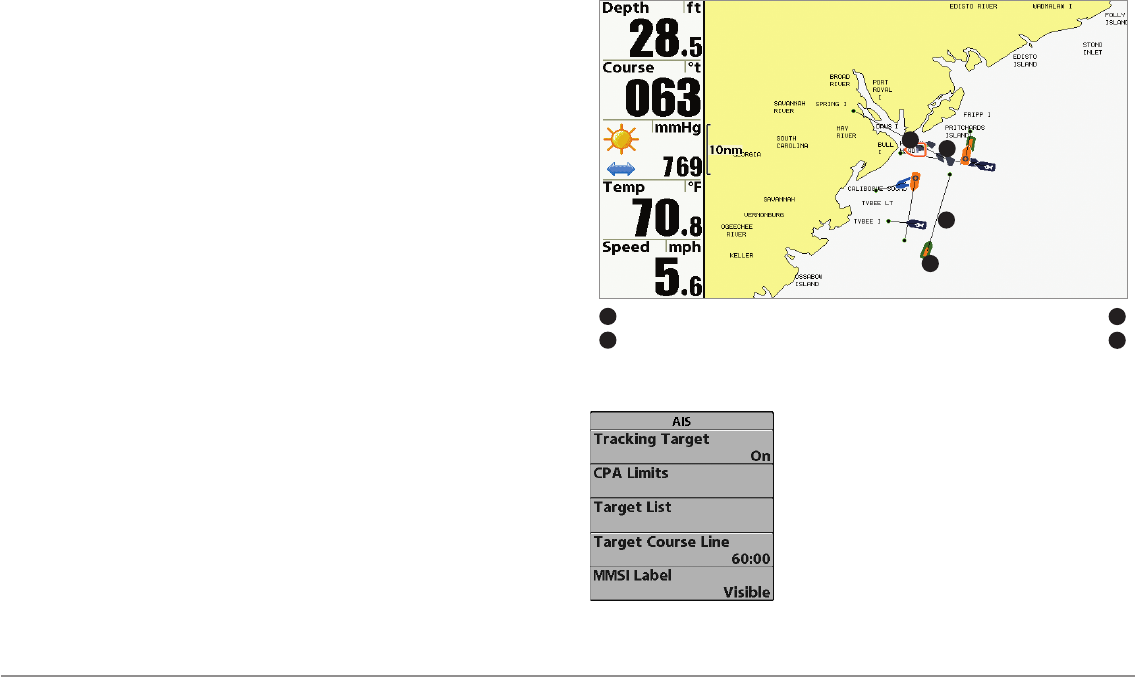
134
As target information is received, the information is displayed in the Chart
Views. In Bird’s Eye View, only the target position is displayed.
• Vessel Icons identify the type of target.
• Alarm & Red Vessel Icon identify a target that has exceeded the
CPA (Closest Point of Approach) setting. The alarm sound and banner
will display on the screen. Press any key to stop the alarm, but the
vessel icon will continue to display as red until it is out of the CPA
alarm zone.
• Available Targets: If the AIS has not received information from a
target within 10 minutes, the target will turn gray. If information is
not received after 15 minutes, the target will disappear from the
view. Also, if there are several targets on the view, and a new target
messge is received, the oldest target will disappear from the view.
• MMSI Tag (Maritime Mobile Service Identity) will be displayed if it
is available for each target.
• Target Course Lines point in the direction of a vessel’s course. The
length of the line can be adjusted in the Target Course Line setting
in the AIS Submenu.
• Target Details: Information about each target can be found in the
Target List in the AIS submenu. You can also use the 4-WAY Cursor
Control key to move the active cursor onto a vessel icon. Press the
INFO key to view available information, including target name,
speed, course, latitude/longitude position, registration, call sign, and
more.
• AIS Submenu allows you to control and view AIS information.
AIS Submenu: The AIS submenu allows you to
track targets, receive alerts when targets are
within the distance you set, and display targets
in Chart Views. In Bird’s Eye View, only the
position will be displayed.
Chart View with AIS
Your Boat icon Target Course Line
1
3
Target (Vessel in the area)
Gray Target (information unavailable)
2
4
1
2
4
3
Accessories Menu Tab