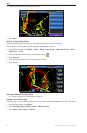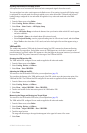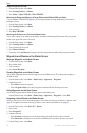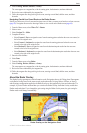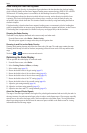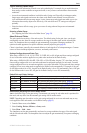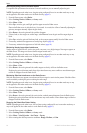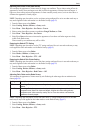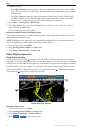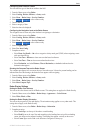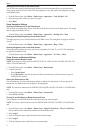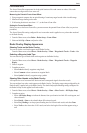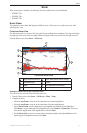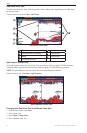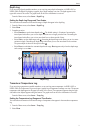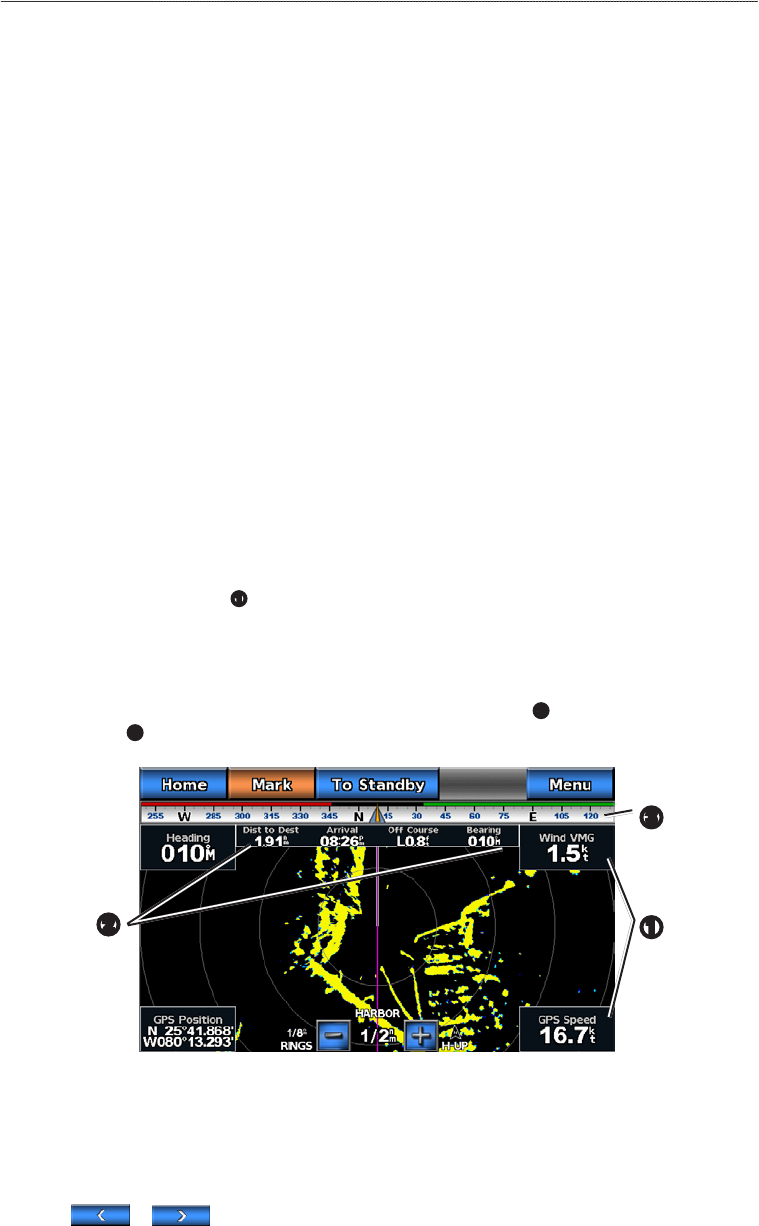
66 GPSMAP 700 Series Owner’s Manual
Radar
4. Complete an action:
• Select , , or to decrease or increase the appearance of rain clutter, if using a GMR
20, 21, 40, 41, 18, 18 HD, 24, 24 HD, 404, or 406 radar. Other targets should remain clearly visible on
the Radar screen.
• Select or to decrease or increase the appearance of rain clutter, if using a GMR 604 xHD,
606 xHD, 1204 xHD, or 1206 xHD radar. Other targets should remain clearly visible on the Radar
screen. If the FTC setting is greater than 50%, consider reducing the radar range.
5. Select > > .
6. Select or to decrease or increase the appearance of nearby rain clutter until other targets are
clearly visible on the Radar screen.
Clutter caused by rain may still be visible.
Adjusting Crosstalk Clutter on the Radar Screen
You can reduce the appearance of clutter caused by interference from another nearby radar source. On is the
default value for the crosstalk setting.
: Depending upon the radar in use, the crosstalk setting congured for use in one radar mode may or
may not be applied to other radar modes or to the Radar Overlay (page 63).
1. From the Home screen, select .
2. Select , , , or mode.
3. Select > > > .
Radar Display Appearance
Radar Overlay Numbers
Overlay numbers with data elds
➊
can appear on all radar modes, and they provide real-time, at-a-glance
information. All data bars congured for use in one radar mode appear in every other radar mode. All data bars
congured for use on the Radar Overlay appear only on the Radar Overlay, and must be congured separately.
Several radar data overlays are available. You can select the data elds to be shown within each data overlay.
When overlay numbers are displayed on the radar screen, the navigation inset
➋
is shown during navigation.
The compass tape
➌
can be shown or hidden in each overlay.
Radar with Data Overlay
➊
➋
➌
Selecting a Data Overlay
1. From the Home screen, select .
2. Select , , , or mode.
3. Select > > .
4. Select or to select a data overlay.