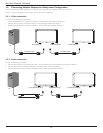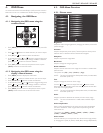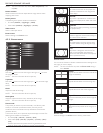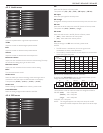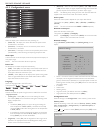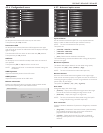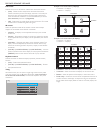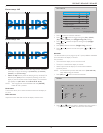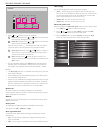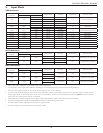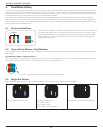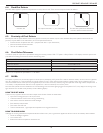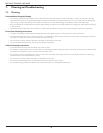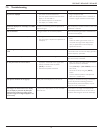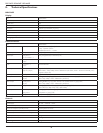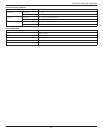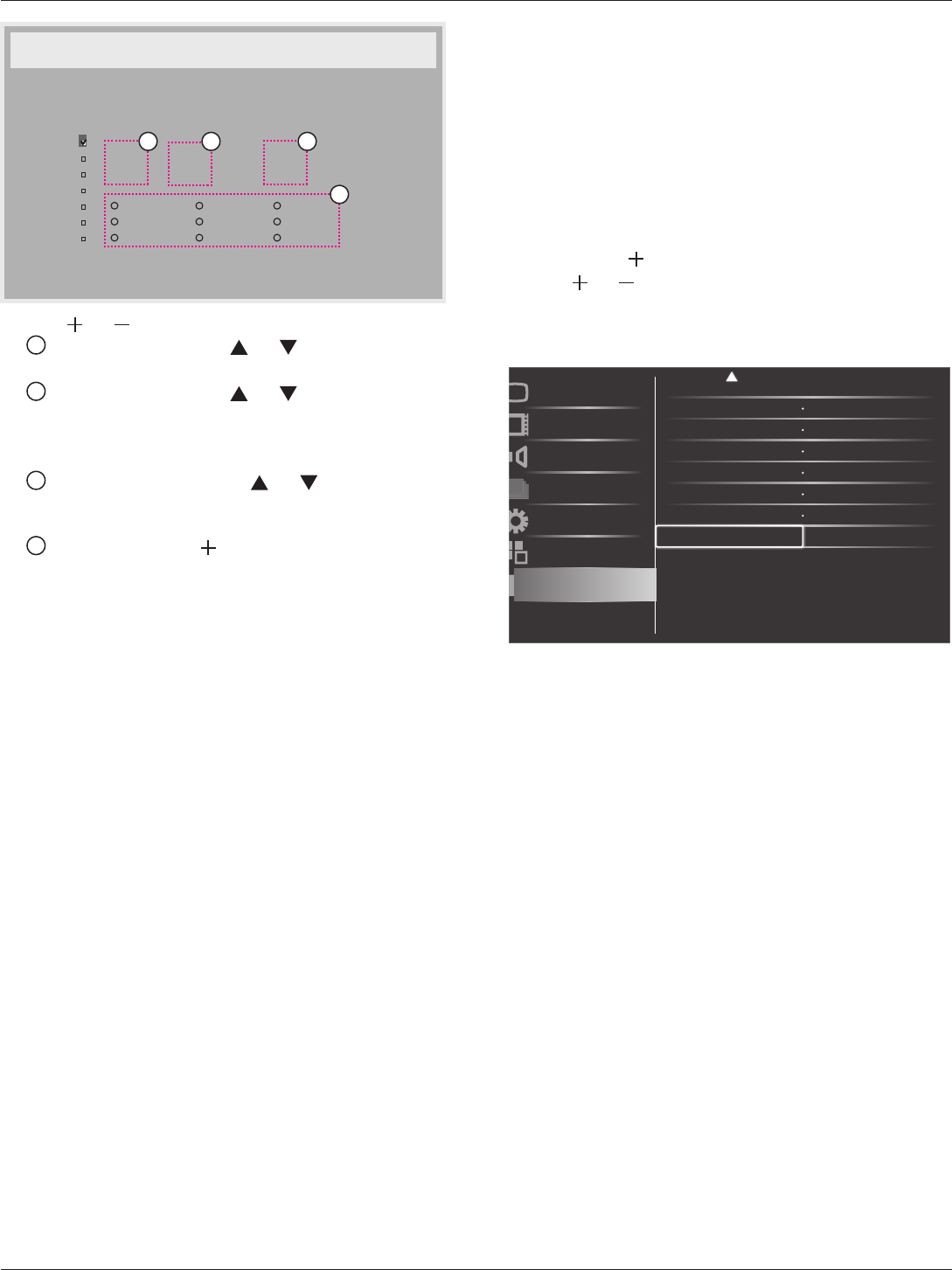
BDL3245E / BDL4245E / BDL4645E
22
Schedule
Today
1
2
3
4
5
7
6
2011 . 08 . 04 THU 20 : 19 : 55
On
: :
Every day
Off Input
Wed
SAT
MON
THU
SUN
TUE
FRI
Every week
4
1 32
3. Press [ ] or [ ] button to select the schedule:
1
Power-on schedule: Press [ ] or [ ] button to set the hour
and minute for the display to turn on.
2
Power-off schedule: Press [ ] or [ ] button to set the hour
and minute for the display to turn off.
Select or leave an empty “__” for both the hour and minute slot if
you do not want to use this power-on or power-off schedule.
3
Input-source selection: Press [ ] or [ ] button to select an
input source. If no input source is selected, the input source
will remain the same as last selected.
4
Date schedule: Press [ ] button to select which day in a
week this schedule item will be take effect, and then press the
[SET] button.
4. For more schedule settings, press [EXIT] button and then repeat
the steps above. A check mark in the box next to the number of
the schedule item indicates that the selected schedule is in effect.
NOTES:
• The {Every day} selection in a schedule item takes priority over the
other weekly schedules.
• If the schedule overlap, the scheduled power-on time takes priority
over scheduled power-off time.
• If there are two schedule items programmed for the same time, the
highest numbered schedule takes priority. For example, if schedule
items #1 and #2 both set the display to power on at 7:00 AM and
off at 5:00 PM, then only schedule item # 1 will take effect.
Monitor ID
Set the ID number for controlling the display via the RS232C
connection. Each display must have a unique ID number when multiple
sets of this display are connected.
DDC/CI
Choose to turn on or off the DDC/CI communication function. Select
{On} for normal use.
Smart power
Set the display to reduce the power consumption automatically.
The options are: {Off} / {Medium} / {High}.
Auto signal detection
Choose to let the display detect and display available signal sources
automatically.
• {On} - Set the display to display the image automatically once a
signal is connected.
• {Off} - Once a signal is connected, it can only be selected manually.
OPS settings
Set the OPS conguration under each power condition..
• {Auto} - After selecting {Card OPS} for video source input, the
OPS will be set to off when the display power is set to off, or set to
on when the display power is set to on. When set to other video
source inputs, the OPS will always be set to on.
• {Always off} - The OPS will always be set to off.
• {Always on} - The OPS will always be set to on.
Advanced option reset
Reset all settings in the Advanced option menu to factory preset values.
1. Press [SET] or [ ] button to enter the submenu.
2. Press [ ] or [ ] button to select {Reset} and press the [SET]
button to restore settings to factory preset values.
3. Press the [EXIT] button or select {Cancel} and press the [SET]
button to cancel and then return to the previous menu.
Schecule
Monitor ID
DDC/CI
Auto signal detection Off
Off
On
Action
Action
Picture
Screen
Audio
PIP
Configuration1
Configuration2
Advanced option
Smart power
OPS settings
Action
Always on
Advanced option reset