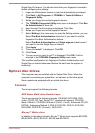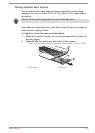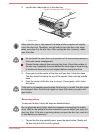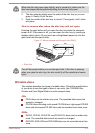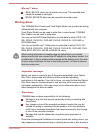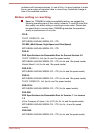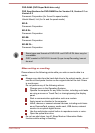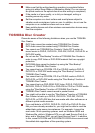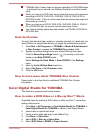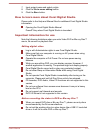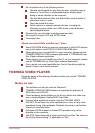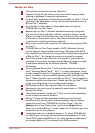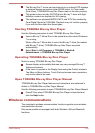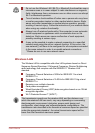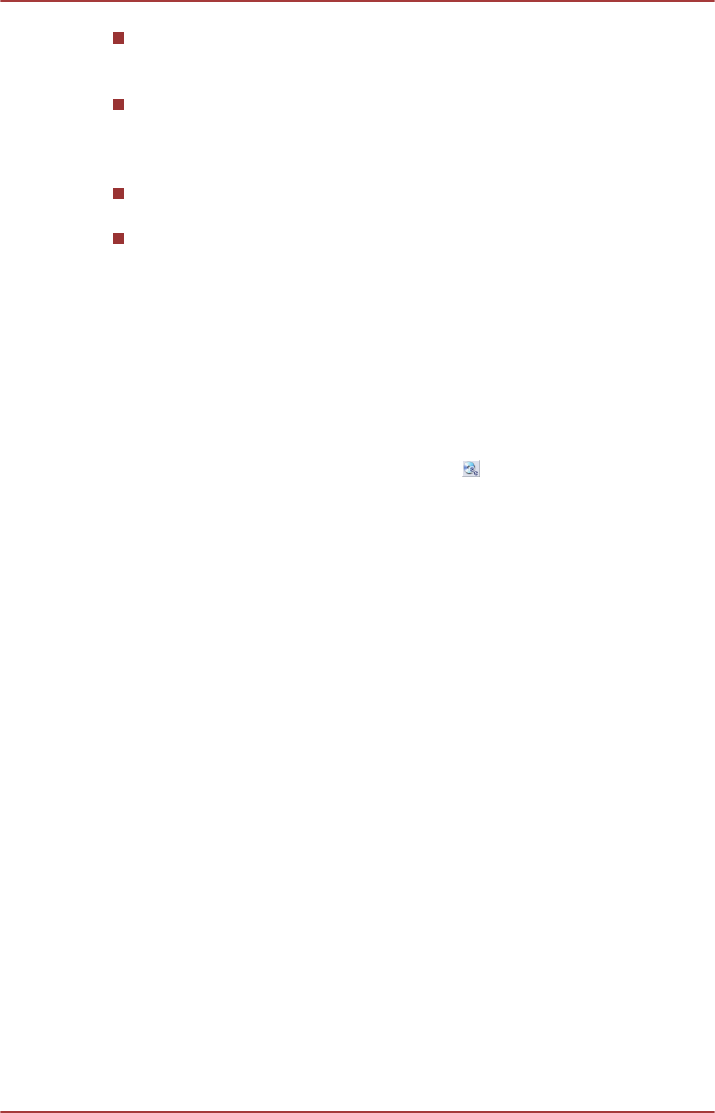
TOSHIBA Disc Creator does not support recording to DVD-RAM discs
- to achieve this you should use Windows Explorer or another similar
utility.
When you back up a DVD disc, be sure that the source drive supports
recording to DVD-R, DVD-R DL, DVD-RW, DVD+R, DVD+R DL or
DVD+RW media - if this is not the case then the source disc might not
be backed up correctly.
When you back up a DVD-R, DVD-R DL, DVD-RW, DVD+R, DVD+R
DL or DVD+RW disc, be sure to use the same type of disc.
You cannot partially delete any data written to a CD-RW, DVD-RW or
DVD+RW disc.
Data Verification
To verify that data has been written or rewritten correctly to a data disc you
should follow the steps below before you begin the write/rewrite process:
1. Click Start -> All Programs -> TOSHIBA -> Media & Entertainment
-> Disc Creator to access the TOSHIBA Disc creator utility.
2. Display the setting dialog box by one of the following two steps:
Click the Recording settings button (
) for writing on the main
toolbar in the Data CD/DVD mode.
Select Settings for Each Mode -> Data CD/DVD in the Settings
menu.
3. Mark the Verify Written Data check box.
4. Select File Open or Full Compare mode.
5. Click the OK button.
How to learn more about TOSHIBA Disc Creator
Please refer to the Help files for additional TOSHIBA Disc Creator
information.
Corel Digital Studio for TOSHIBA
This feature is supported with some models.
How to make a DVD-Video or a Blu-ray Disc™ Movie
Simplified steps for making a DVD-Video or a Blu-ray Disc™ movie from
adding video source:
1. Click Start -> All Programs -> Corel Digital Studio for TOSHIBA ->
Corel Digital Studio for TOSHIBA to launch Corel Digital Studio.
2. Insert a disc in optical disc drive.
3. Find a source video and drag it onto Media Tray.
4. Click Burn -> Video Disc.
5. Select DVD or Blu-ray in Select disc.
6. Select DVD-Video or BDMV in Project format.
User's Manual
3-22