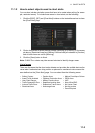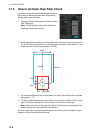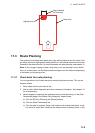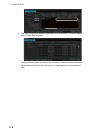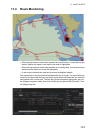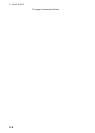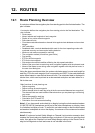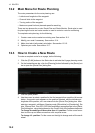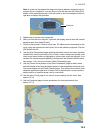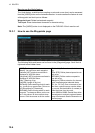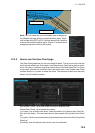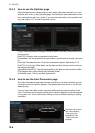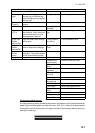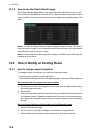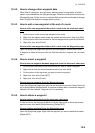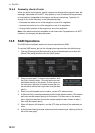12. ROUTES
12-3
Note: A guide box that shows the range and bearing between waypoints as you
drag the cursor is available. You can show or hide the box with the [Guide Box]
button on the InstantAccess bar. Click the button to show its background color in
light-blue to display the guide box.
5. Repeat step 4 to enter other waypoints.
6. After you enter the final waypoint, right-click the display area to show the context-
sensitive menu then select [Finish].
7. Click the [Save] button. Enter a name (max. 53 alphanumeric characters) for the
route, using the keyboard on the Control Unit or the software keyboard. Click the
[OK] button to finish.
8. Use the [Alert Parameters] page to define the safety contour and other specified
conditions for checking the route. Click a "block" under a safety item to show a red
circle to get check boxes and highlights or yellow circle to get the highlight. A pa-
rameter can also be assigned globally to all legs from the context-sensitive menu.
See section 12.3.4 for how to use the [Alert Parameters] page.
9. Use the [Check Route] button on the [Alert Parameters] page to detect areas
where the depth is less than the safety contour or where specified conditions exist.
The results appear on the [Check Results] page. This system can examine chart
database against planned route to make a list of alerts where a route crosses a
safety contour or specified areas used in chart alerts.
10. Use the [User Chart] page to link, de-link a user chart(s) with the route. See
section 12.3.2.
11. Use the [Optimize] page to enter parameters for route optimization.See
section 12.3.3.
Guide box