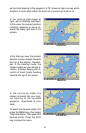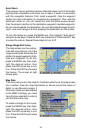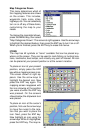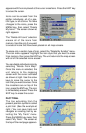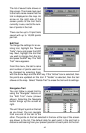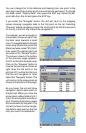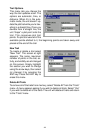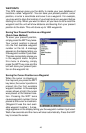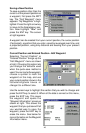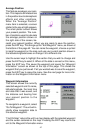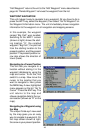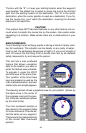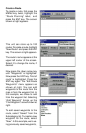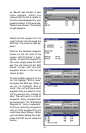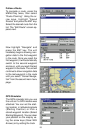46
Saving a New Position
To save a position other than the
cursor’s or the present position as
a waypoint, first press the WPT
key. The “Find Waypoint” menu
appears. “My Waypoints” is high-
lighted. Press the right arrow key
to move to the Subcategory sec-
tion. Now highlight “New” and
press the ENT key. The screen
at right appears.
A waypoint can be created from your current position, the cursor position
(if activated), a position that you enter, a position averaged over time, and
a projected position, using only distance and bearing from your present
position.
Current Position and Entered Position - Edit Waypoint
Selecting “Current Position” or
“Entered Position” brings up the
“Edit Waypoint” menu as shown
at right. Choosing this option lets
you change the defaults used
when the quick-save method is
used. You can name the waypoint,
choose a symbol to mark the
waypoint on the map, and use
your current position shown in the
latitude/longitude boxes or
change it to a different one.
Use the cursor keys to highlight the section that you wish to change and
press the ENT key to select it. When all the data is correct on this menu,
press the EXIT key. This saves
the waypoint and opens the
“Waypoint Information” screen as
shown at right. This shows the
waypoint that you just saved If all
you wanted was to save the
waypoint, press the EXIT key to
erase the menu. See below for
more information on the Waypoint
Information menu.