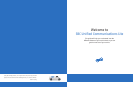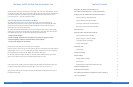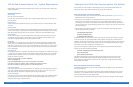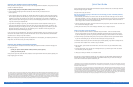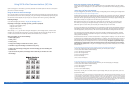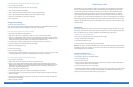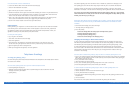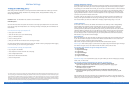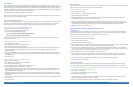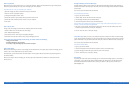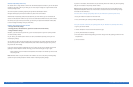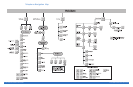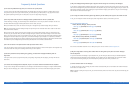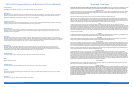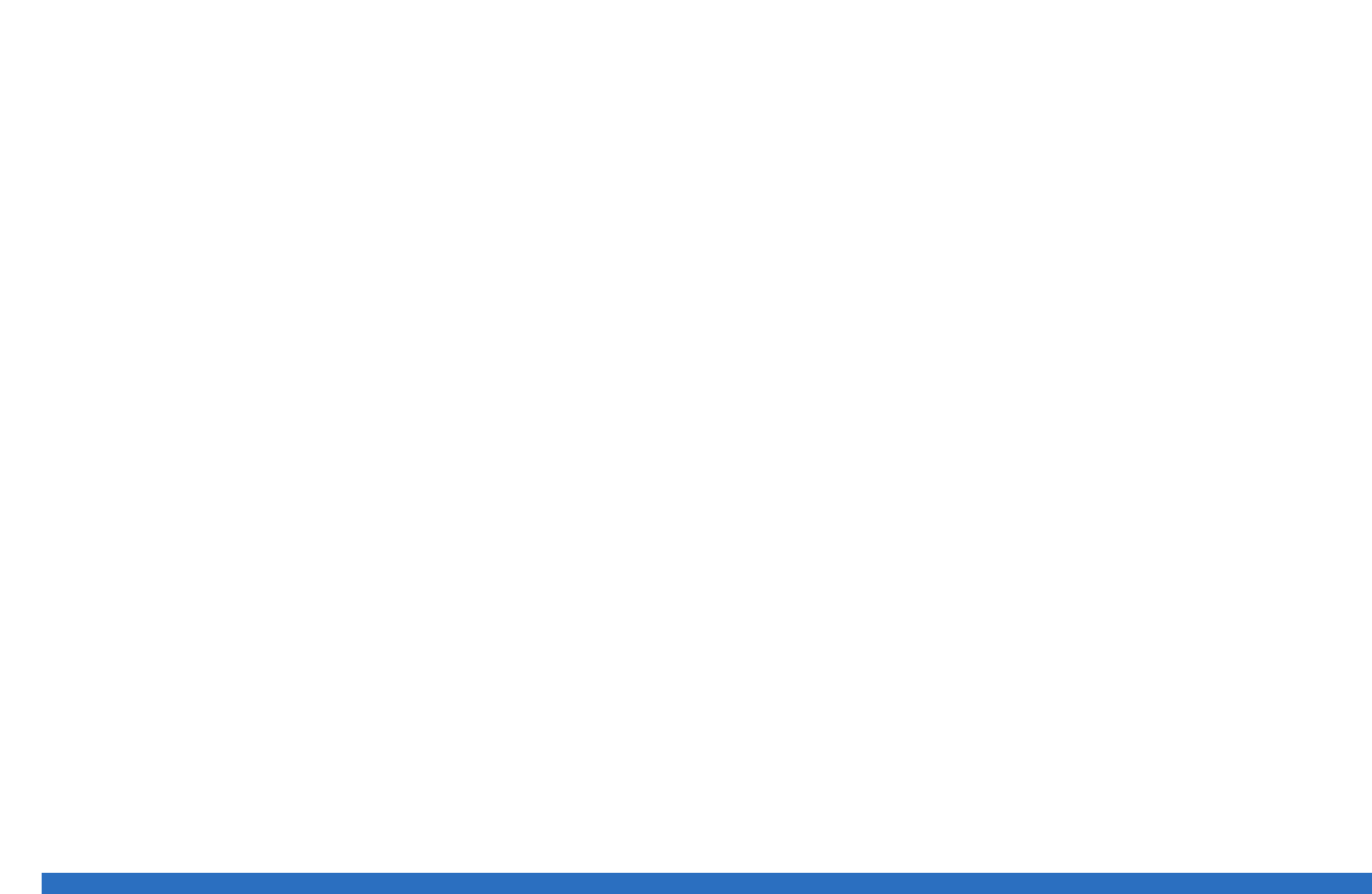
Email Notification
Email notification works similar to the alphanumeric pager notification. For email notification you can enter an email
address other than your SBC Unified Communications email address to receive notification of new messages in your mailbox.
This comes in handy if you want to be notified at your work email address of messages left at home in your UC mailbox.
For Email notification, the system sends an email to the designated email address with the message type, message header,
date, and time stamp similar to how alphanumeric pagers work.
See Alphanumeric Pager section for examples of text messages.
Note: If a UC Lite subscriber would like to be notified on their wireless phone of new messages, they can enter their SMS
email address on their “Email Notification Page”.
Setting Up Your Notification Options
Once you have designated which types of messages you want to be notified of from your computer and set up your actual
pager, email, and telephone numbers for landline notification, you will need to turn the options on. Your notification
options can be turned on or off over the computer or from the phone (for landline and pager notification only).
Using the phone to turn Landline/Pager notification on or off:
1. Access your mailbox and press 4 from the Main menu.
2. Press 4 for the Message Notification Settings menu.
3. Press 1 for Message Notification Preferences.
• Press 1 to change your landline (MWI) notification setting.
• Press 2 to change your pager notification setting.
Once you’ve pressed which setting, if the notification is turned off, press 1 to turn notification on. If notification is on,
pressing 1 will turn it off.
Using the computer to turn Landline Notification on or off:
1. Log in to your UC Lite mailbox.
2. Click "Notification" on the left hand side of the page.
3. Click "Landline Telephone Notification Settings".
4. If you have more than one landline phone number, select which one you want to work with from the dropdown box.
5. Use the radio buttons to turn notification on or 0ff, as you want. (Note: this setting will take effect on all your
landline numbers.)
6. If you turned notification on, select the type and urgency of the messages you want to be notified of. You can choose
one option for email, one for voice mail, and one for fax. (If you turned notification off, note that you can't change
the message types.)
7. Click "Save & Close".
Using your computer to turn Pager Notification on or off:
1. Log in to your UC Lite mailbox.
2. Click "Notification" on the left-hand side of the page.
3. Click "Pager Notification Settings".
4. Use the radio buttons to turn notification on or off, as you want.
5. Choose whether your pager is alphanumeric or numeric.
6. Enter your pager's email address in the text box for it. (Note: At this time, UC can only send pager notification via an
email, not by dialing a phone number. If your pager does not have an email address, you won't be able to use UC's
Pager Notification for the near future.)
7. If you turned notification on, select the type and urgency of the messages you want to be notified of. You can choose
one option for email, one for voice mail, and one for fax. (If you turned notification off, note that you can't change the
message types.)
8. If you've set up your Key Contacts List and want to be notified of any message received from a key contact, check the box
for this option.
9. Click “Save & Close”.
Key Contact List
Your Key Contacts are the addresses of the people who are most important to you. UC Lite can save a list of these addresses
and then you can use this list in setting up your Notification options.
To create or edit your Key Contacts List:
1. Log in to your UC Lite mailbox.
2. Click "Notification" on the left-hand side of the page.
3. Click "View/Edit My Key Contacts List".
4. Select addresses with the cursor on the left and then use the "Add" button to move them to your Key Contacts List.
To select multiple addresses at once, hold down the Ctrl key.
5. If you don't see an address in your Address Book that you want to add to your Key Contacts List, you may add it here.
From the dropdown box below the addresses, select whether the address you want to add is an email address or voice
mail (phone number). Then type the email address or phone number into the adjacent text box and click "Add".
6. When you're finished, click "Save & Close".
Additional Features of SBC Unified Communications Lite
External Email
Unified Communications Lite is probably not your first or only email account. If you maintain other email addresses and
would like to combine those emails with your UC Lite mailbox, you can use the External Email function. This will let you
retrieve emails from another email service and put them into your UC Lite Inbox.
To set up UC to retrieve email from other accounts:
1. Click "Accounts" on the left hand side of the page.
2. Click "My External Email Accounts".
3. Click the "Add New Email Account" button.
4. Enter an "Account Name". This is the name that you'll use to identify which email account you want to retrieve messages
from. Make sure the name is distinctive from other email accounts you might want to add.
5. Enter the "User ID" of the other email account. This is the username of your other email account - the word before the
"@" in the email address or the whole email address, not your UC User ID. Depending on your provider you may or may
not have to enter the entire email address. Contact your ISP if you are not sure.
6. Enter the password for your other email account - not your UC password.
7. Enter the "Mail Server" of the other email account. Sometimes this is also called a "POP" server. This is the remote
computer that you currently use to download your email. You may need to contact your ISP to find out what this is.
8. If you want to make sure the information you entered works, click the "Test These Settings" button.
9. If you're finished, click "Save & Close".
Mailbox Display Settings
UC Lite lets you control to some extent how your mailbox works. This includes how many messages shown per page in
your mailbox when you’re working on the computer, whether you keep copies of the messages you send, and so forth.
To show fewer messages at one time in your mailbox (to speed up page load time) or to show a greater number of messages
in your mailbox, change the message display setting:
1. Log in to your UC Lite mailbox.
2. Click the "Web" link on the left-hand side of the page.
3. Click "Mailbox Display Settings".
4. In the dropdown box to the right of "Number of messages to display in the Message Center at one time" choose the
number of messages you want to show in your mailbox.
For reference, about ten messages will show on a screen (without scrolling) at a resolution of 1024x768.
<13> SBC Unified Communications Lite User Guide <14> SBC Unified Communications Lite User Guide