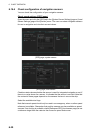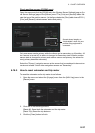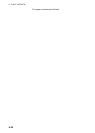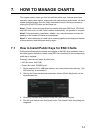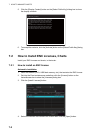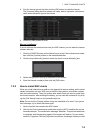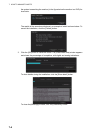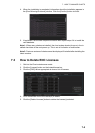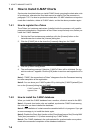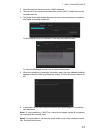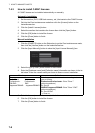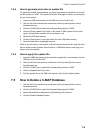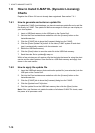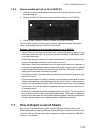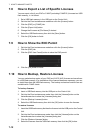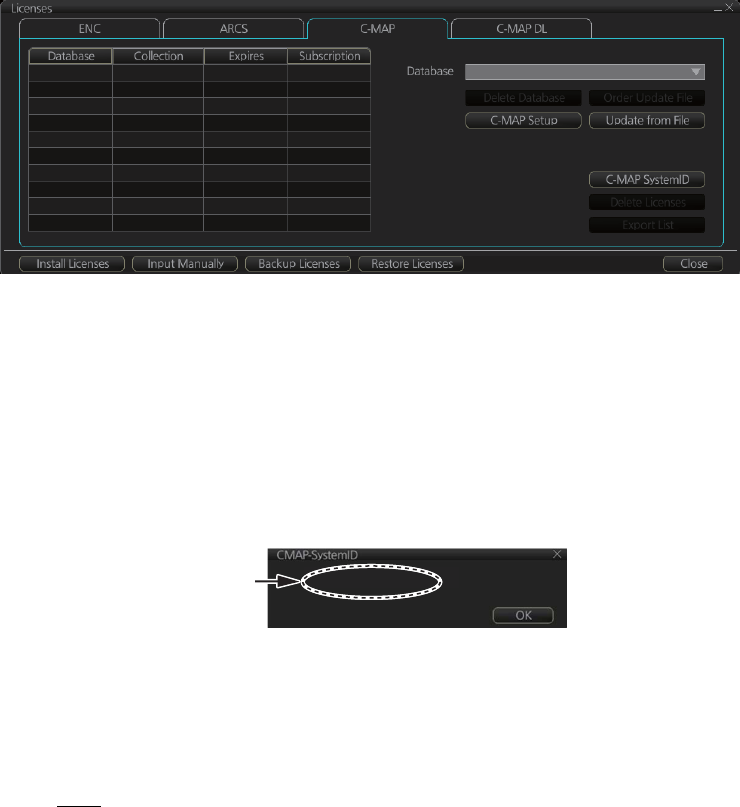
7. HOW TO MANAGE CHARTS
7-6
7.4 How to Install C-MAP Charts
Synchronize chart data before you install C-MAP charts, grouping the chart radar units
to synchronize, otherwise the chart data cannot be shared. See the procedure in
paragraph 7.20.1 for how to synchronize chart data. If C-MAP charts are not synchro-
nized after installation, delete all C-MAP charts, and do the above procedure again.
7.4.1 How to register the eToken
The eToken is a hardware mechanism (installed inside the processor unit) used for
password authentication. Registration of the eToken is required only once, before you
install the C-MAP database.
1. Get into the Chart maintenance mode then click the [License] button on the
InstantAccess bar to show the [License] dialog box.
2. Click the [C-MAP] tab to the show the [Licenses] dialog box for C-MAP.
3. Click the [C-MAP Setup] button.
4. The confirmation message "Attention: C-MAP eToken will be initialized. Do you
wish to continue?" appears. Click the [OK] button to continue and register the eTo-
ken.
Note 1: "CMAP: No connection to eToken" disappears from the Permanent warning
box after completion of the registration.
Note 2: You can show your C-MAP system ID by clicking the [C-MAP SystemID] but-
ton on the [Licenses] dialog box for C-MAP.
7.4.2 How to install the C-MAP database
When you install the C-MAP database from a medium, all data is saved to the SSD.
Note 1: If several chart radar units are installed, synchronize C-MAP charts among
the units after
you have installed the database.
Note 2: The installation of a chart cannot be cancelled while it is in progress. If you get
an error message, try to install the charts again.
Note 3: Disable the Chart Alert function at the [CheckArea] page of the [Overlay/NAV
Tools] box (see section 11.2) before removing any C-MAP charts.
Note 4: The C-MAP database in the units selected for synchronization are synchro-
nized at the successful completion of the database installation.
C-MAP system ID
appears here.