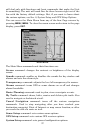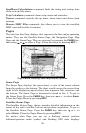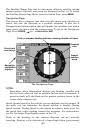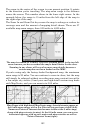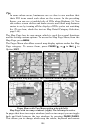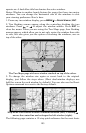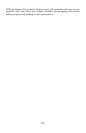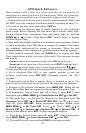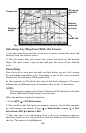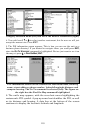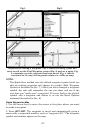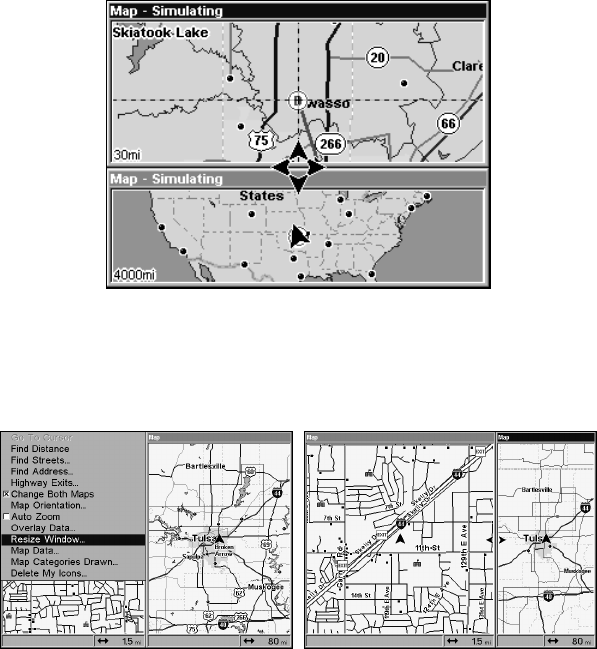
105
operate on. A dark blue title bar denotes the active window.
Resize Window is another handy feature for pages that have two major
windows. You can change the horizontal size of the windows to suit
your viewing preference. Here's how:
1. From any two-window display, press
MENU|↓ to RESIZE WINDOW|ENT.
2. Two flashing arrows appear along the centerline dividing the two
windows. Press ← or → to adjust the window widths. Press
EXIT to
clear the menu. When you are using the Two Maps page, four flashing
arrows appear, which allow you to not only resize the window from side
to side, but also gives you the option of stacking the windows, one on
top of the other.
The Two Maps page with one window stacked on top of the other.
3. To change the window size again or revert back to the original
display, just follow the steps above. (Most dual-window displays use
half the screen for each window by default.) You can also use the Reset
Options command to revert to the factory default.
Map Menu with Resize Window command selected (left). Pressing →
moves the centerline and enlarges the left window (right).
The following page contains a 12-step quick reference for the most basic