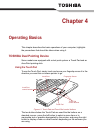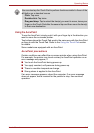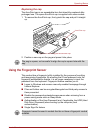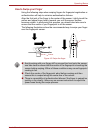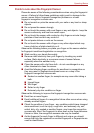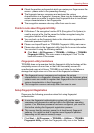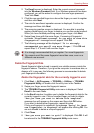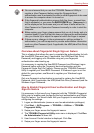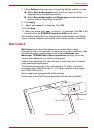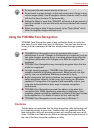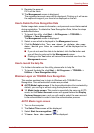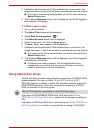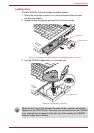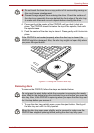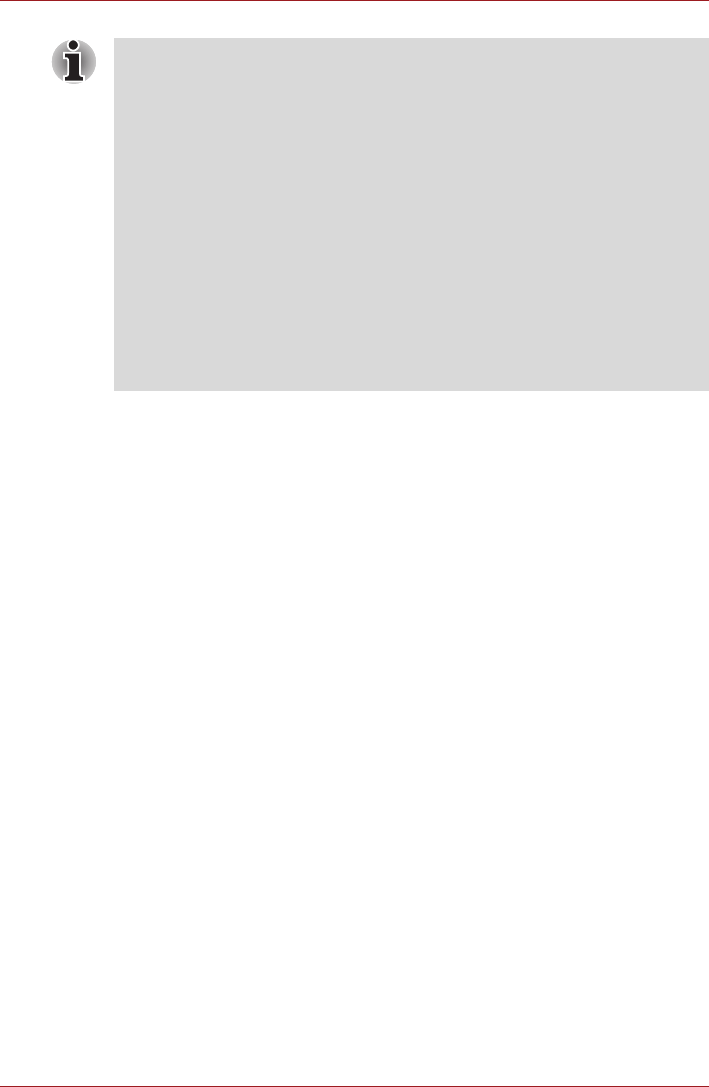
User’s Manual 4-9
Operating Basics
Overview about Fingerprint Single Sign-on feature
This is a feature that allows the user to complete the authentication for both
the User/BIOS Password (and, if applicable, the HDD(Hard Disk Drive)
Password) and logging onto Windows using only one fingerprint
authentication when booting up.
It is necessary to register the User/BIOS Password and Windows Logon
Password before using the Fingerprint boot authentication and this
Fingerprint Single Sign-On Feature. Please use the TOSHIBA Password
Utility to register your User/BIOS Password. If Windows Logon is not the
default for your system, see Manual to register your Windows Logon
Password.
Only one fingerprint authentication is required to replace the User/BIOS
Password (and, if applicable, the HDD(Hard Disk Drive) Password) and the
Windows Logon Password.
How to Enable Fingerprint boot authentication and Single
Sign-On feature
It is necessary to first enroll your fingerprint with the TOSHIBA Fingerprint
Utility prior to enabling and configuring the boot authentication and Single
Sign-On feature. You should check that your fingerprint is enrolled before
configuring the settings.
1. Logon as Administrator (means a user has administrator privileges).
2. Click Start -> All Programs -> TOSIHBA -> Utilities -> TOSHIBA
Fingerprint Utility.
3. Swipe your finger across the fingerprint sensor.
4. The TOSHIBA Fingerprint Utility main menu is displayed. Click Run
As Administrator in lower left.
5. User Account Control window is displayed. Click Yes.
6. Swipe your finger across the fingerprint sensor.
■ You must ensure that you use the TOSHIBA Password Utility to
register a User Password before using the Fingerprint boot
authentication and its extended function to allow fingerprints to be used
to access the computer when it is turned on.
■ If the fingerprint authentication process fails five times, a preset time
limit is exceeded, or you press the BACK SPACE key, [Password =]
will be displayed on the screen and you will have to enter either the
User Password or Supervisor Password manually in order to start the
computer.
■ When swiping your finger, please ensure that you do it slowly and at a
constant speed. If you find that this does not improve the authentication
rate, you should try to adjust the speed at which the finger is swiped.
■ If there are any changes in the environment or settings related to
authorization, you will be required to provide authorization information
such as a User Password (and, if applicable, the HDD(Hard Disk Drive)
password).