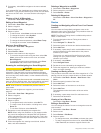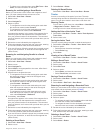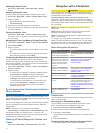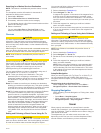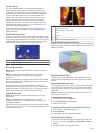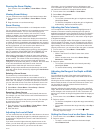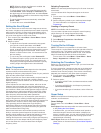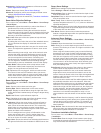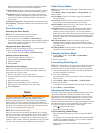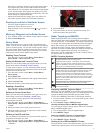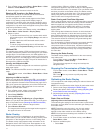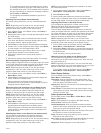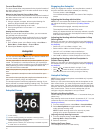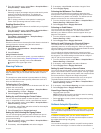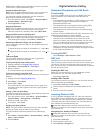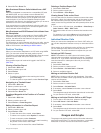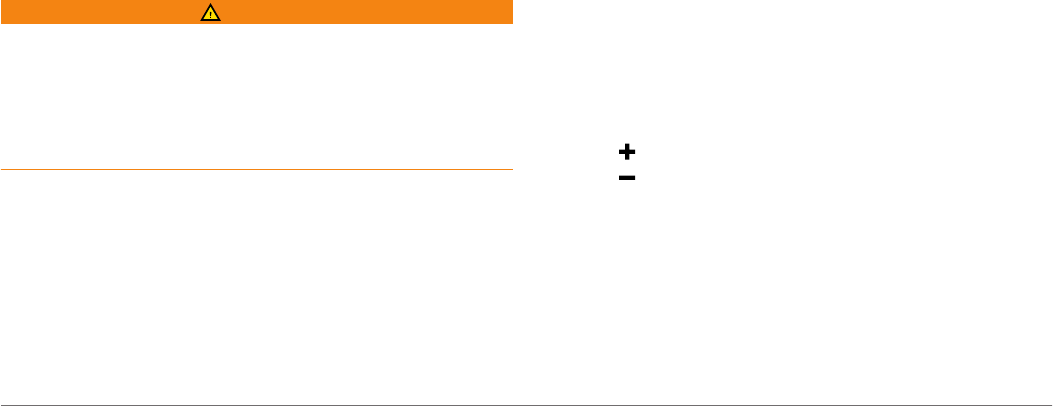
Reducing the transmit rate increases the spacing between
transmit pulses and can resolve self-interference.
Transmit Power: Reduces transducer ringing near the surface.
A lower transmit power value reduces transducer ringing.
Filter Width: Defines the edges of the target. A shorter filter
defines the edges of the targets, but may allow more noise.
A longer filter creates softer target edges, and may also
reduce noise.
Transducer Diagnostics: Shows details about the transducer.
Flip Left/Right: Changes the SideVü view orientation from left
to right.
Sonar Recordings
Recording the Sonar Display
NOTE: Not all models support sonar recording.
1
Insert a memory card into the card slot.
2
From a sonar view, select Menu > Record Sonar.
15 minutes of sonar recording uses approximately 200 MB of
space of the inserted memory card. You can record sonar
until the card reaches capacity.
Stopping the Sonar Recording
Before you can stop recording the sonar, you must begin
recording it (Recording the Sonar Display).
From a sonar view, select Menu > Stop Recording.
Deleting a Sonar Recording
1
Insert a memory card into the card slot.
2
Select Sonar > Sonar Recordings.
3
Select a recording.
4
Select Delete.
Playing Sonar Recordings
Before you can play back the sonar recordings, you must
download and install the HomePort™ application and record
sonar data onto a memory card.
1
Remove the memory card from the device.
2
Insert the memory card into a card reader attached to a
computer.
3
Open the HomePort application.
4
Select a sonar recording from your device list.
5
Right-click the sonar recording in the lower pane.
6
Select Playback.
Radar
WARNING
The marine radar transmits microwave energy that has the
potential to be harmful to humans and animals. Before
beginning radar transmission, verify that the area around the
radar is clear. The radar transmits a beam approximately 12°
above and below a line extending horizontally from the center of
the radar. Avoid looking directly at the radar, because the eyes
are the most susceptible parts of the body.
NOTE: Not all models support radar.
When you connect your compatible chartplotter to an optional
Garmin marine radar, such as a GMR™ 1206 xHD or a GMR 24
HD, you can view more information about your surroundings.
The GMR transmits a narrow beam of microwave energy as it
rotates to a 360° pattern. When the transmitted energy contacts
a target, some of that energy is reflected back to the radar.
Radar Display Modes
NOTE: Not all modes are available with all radar devices and all
chartplotters.
Select Radar > Menu > Radar Menu > Change Radar, and
select a mode.
Cruising Mode: Shows a full-screen image of the gathered
radar information.
Harbor Mode: Intended for use in inland waters, this mode
works best with short-range signals (2 nm or less).
Offshore Mode: Intended for use in open waters, this mode
works best with long-range signals.
Sentry Mode: Allows you to put the radar into timed-transmit
mode, in which you can configure a radar transmit and
standby cycle to conserve power. You can also enable a
guard zone in this mode, which identifies a safe zone around
your boat. If you switch from Sentry mode to another mode,
the radar switches to full-time transmission and disables all
guard zones.
Radar Overlay Mode: Shows a full-screen image of the
gathered radar information on top of the Navigation chart.
The Radar overlay displays data based on the most recently
used radar mode.
Dual Range Mode: Provides a side-by-side view of both short-
range and long-range radar data.
Changing the Radar Mode
1
From a Radar screen, select Menu > Radar Menu >
Change Radar.
2
Select a radar mode.
Transmitting Radar Signals
NOTE: As a safety feature, the radar enters standby mode after
it warms up. This gives you an opportunity to verify the area
around the radar is clear before beginning radar transmission.
1
With the chartplotter off, connect your radar as described in
the radar installation instructions.
2
Turn on the chartplotter.
The radar warms up and a countdown alerts you when the
radar is ready.
3
Select Radar > Menu > Radar Menu > Change Radar.
4
Select a radar mode.
A countdown message appears while the radar is starting up.
5
Select Menu > Transmit Radar.
Adjusting the Radar Range
The range of the radar signal indicates the length of the pulsed
signal transmitted and received by the radar. As the range
increases, the radar transmits longer pulses in order to reach
distant targets. Closer targets, especially rain and waves, also
reflect the longer pulses, which can add noise to the Radar
screen. Viewing information about longer-range targets can also
decrease the amount of space available on the Radar screen
for viewing information about shorter-range targets.
• Select to decrease the range.
• Select to increase the range.
Tips for Selecting a Radar Range
• Determine what information you need to see on the Radar
screen.
For example, do you need information about nearby weather
conditions or targets and traffic, or are you more concerned
about distant weather conditions?
• Assess the environmental conditions where the radar is
being used.
16 Radar