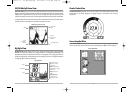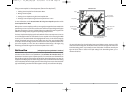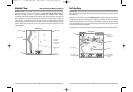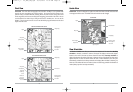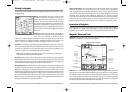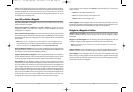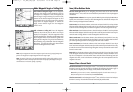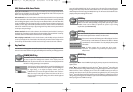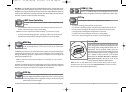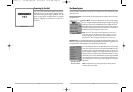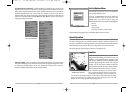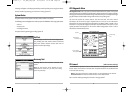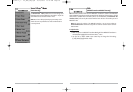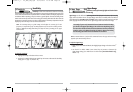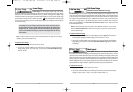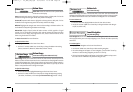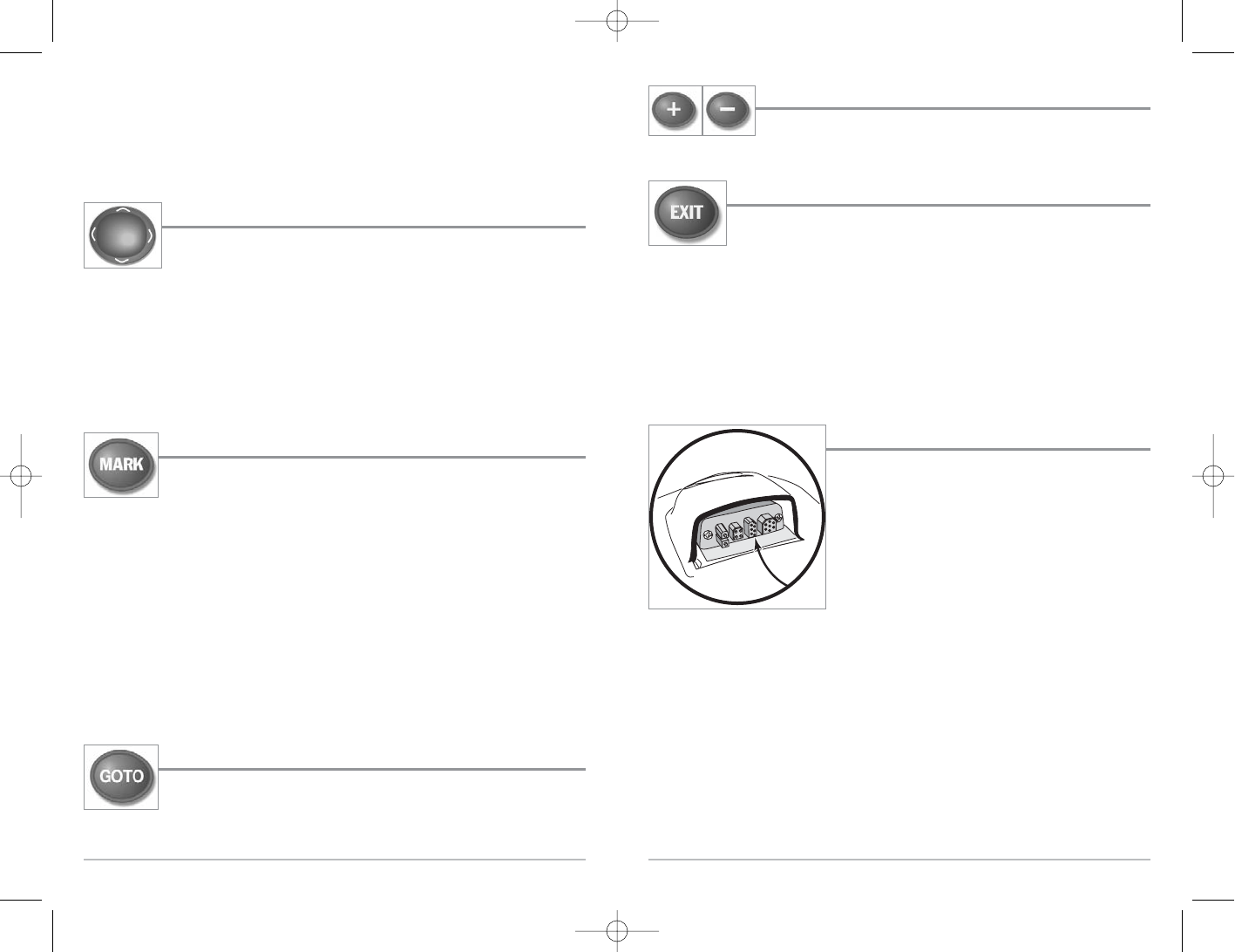
32
ZOOM (+/-) Key
Press the - or + ZOOM keys while in any of the Navigation Views or the Sonar
Zoom View to change the scale of the view to appear closer or farther away.
EXIT Key
The EXIT key has multiple functions, depending on the situation:
• If an alarm is sounding, pressing EXIT will cancel the alarm.
• If a menu tab is selected, pressing EXIT will exit the menu mode and return to the view.
• If a menu is active, pressing EXIT will return to the previous level in the menu system.
• Pressing EXIT will cycle through the available views in reverse order.
• If Freeze Frame is active, pressing EXIT will return to a scrolling display.
• If the Cursor is active, pressing EXIT will remove the cursor from the display.
Accessory Bus
Use the Accessory Bus to expand the functionality of your 700
Series™ Fishing System. Accessories plug directly into the 700
Series™ Fishing System, enabling Advanced features such as
WeatherSense® and the SmartCast® Wireless Sonar Link.
Additional tabs and menu choices will be added to the menu
system automatically when an accessory is plugged into the
unit. In addition, multiple accessories can be attached
simultaneously. See Accessories Menu Tab and 700 Series™
Fishing System Accessories in this manual, as well as your
accessory's Operations Manual for additional details.
NOTE: Accessories to enable WeatherSense® and the SmartCast®Wireless Sonar Link require
separate purchases. You can visit our website at www.humminbird.com or contact our Customer
Resource Center at 1-800-633-1468 for additional details.
Main Menu - Press the MENU key twice for the tabbed Main Menu System. The Main Menu System
is organized under tabbed headings to help you find a specific menu item quickly: Alarms, Sonar,
Navigation, Chart, Setup, Views and Accessories tabs are part of your tabbed Main Menu System. Use
the LEFT or RIGHT 4-WAY Cursor Control key to select a tab; then use the DOWN or UP key to select the
menu item, and the LEFT or RIGHT key to alter a menu setting.
4-WAY Cursor Control Key
The 4-Way Cursor Control Key has multiple functions, depending on the
situation:
• Use the DOWN or UP arrow keys to select a menu choice from the menu list, then use
the LEFT or RIGHT arrow keys to change a menu setting.
NOTE: Menu choices are implemented and saved immediately - no further action is required.
• In all Sonar views but the Big Digits view, pressing any 4-WAY Cursor Control key will
activate Freeze Frame and will then allow you to position the cursor on the display.
MARK Key
Press the MARK key while in any view to mark the position of a waypoint, either
at the current boat location, or, if the Cursor is active, at the current Cursor
location.
The MARK key only functions if you have the GPS receiver connected, or if you have enabled Screen
Snapshot from the Accessories menu tab. If you have enabled the Screen Snapshot feature,
pressing the MARK key still creates a waypoint, but it also captures the screen image to the
optional-purchase MMC/SD card.
NOTE: You must have an optional-purchase MMC/SD card installed for the screen snapshot
feature to work.
Navigation is not affected by the Screen Snapshot feature. Also, if Screen Snapshot is enabled but
there is no GPS receiver connected, pressing the MARK key will capture the screen image and
display an error saying that a GPS position fix is required to create a waypoint.
GOTO Key
If the Cursor is active, pressing the GOTO key while in any view creates a waypoint
and starts navigation towards that waypoint. If the Cursor is not active, pressing
the GOTO key displays the list of waypoints, so that you can select the waypoint
towards which you want to navigate.
31
531427-1_C - 767_Man_Eng.qxd 10/25/2005 10:29 AM Page 40