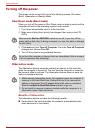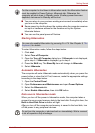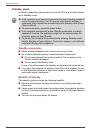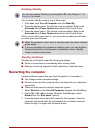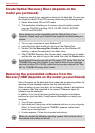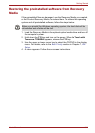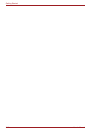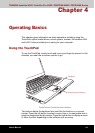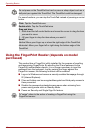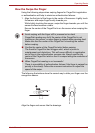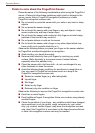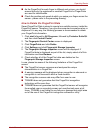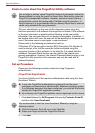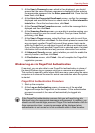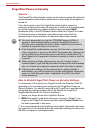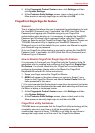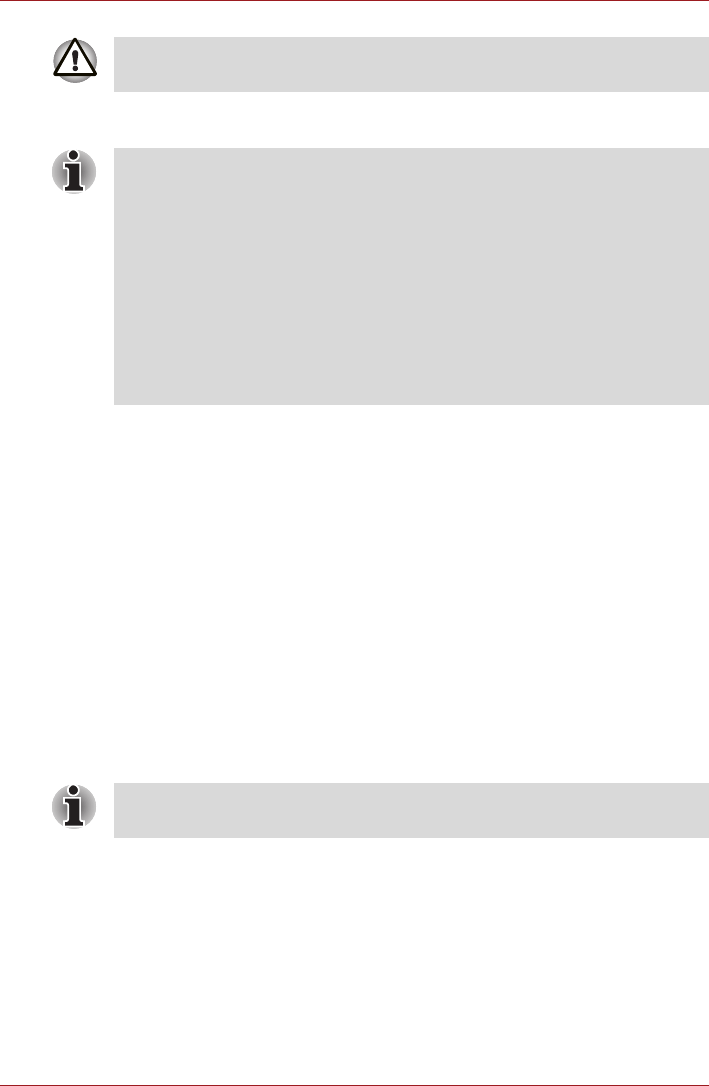
4-2 User’s Manual
Operating Basics
For some functions, you can tap the TouchPad instead of pressing a control
button.
Using the FingerPrint Reader (depends on model
purchased)
This product has a FingerPrint utility installed for the purpose of enrolling
and recognizing FingerPrints. By enrolling the ID and password to the
FingerPrint authentication device, it is no longer necessary to input the
password from the keyboard. Just by swiping the finger against the
FingerPrint sensor, the following functions will be enabled:
■ Log-on to Windows and access a security-enabled homepage through
IE (Internet Explorer).
■ Files and folders can be encrypted/decrypted and third party access to
them prevented.
■ Disable the password-protected screen-saver when returning from
power-saving mode such as Standby Mode.
■ Power-on Security and Single Sign-On feature.
Do not press on the TouchPad too hard or press a sharp object such as a
ball point pen against the TouchPad. The TouchPad could be damaged.
Click: Tap the TouchPad once
Double-click: Tap the TouchPad twice
Drag and drop:
1. Hold down the left control button and move the cursor to drag the item
you want to move.
2. Lift your finger to drop the item where you want it.
Scroll:
Vertical: Move your finger up or down the right edge of the TouchPad.
Horizontal: Move your finger left or right along the bottom edge of the
TouchPad.
To "swipe" refers to the action of reading a FingerPrint using the
FingerPrint sensor.