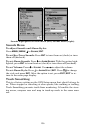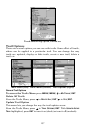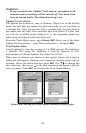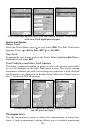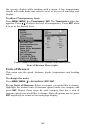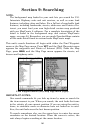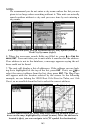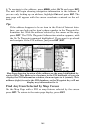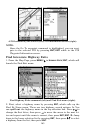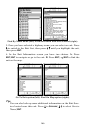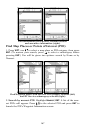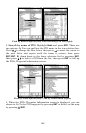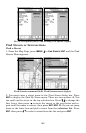162
In search results, the distance and bearing to the selected item will be
calculated from the current position. In the case of a cursor search, the
search results show distance and bearing from the cursor.
Find Addresses
1. From the Map Page, press MENU|↓ to FIND ADDRESS|ENT.
2. Press
ENT to search in the Address field.
3. To enter an address, press ↑ ↓ to change the first number, then press
→ to move the cursor to the next number and repeat until the address
has been entered correctly, then press
ENT.
Figure 1: Find Address Menu (from left to right). Figure 2: Address en-
try is complete. Figure 3: The Find Street menu with Find By Name
field active. Figure 4: Street name entry complete.
4. To enter a street name, press ↓ to STREET|ENT. There are two options:
A. You can spell out the name in the top selection box. Press ↑ ↓ to
change the first letter, then press → to move the cursor to the next let-
ter and repeat until the name is correct, then press
ENT|ENT. B. Jump
down to the lower selection list by pressing
ENT, then use ↓ ↑ to select a
street name from the list, then press
ENT. The street name you selected
is now in the street field.
5. To enter a city name, press ↓ to
CITY|ENT. You will be asked if you
want to find addresses within a particular city. This option is designed
so you can limit an address search to a single city if necessary.
If you select yes, there are two options: A. You can spell out the city
name in the top selection box. Use ↑ ↓ to change the first letter, then
press → to move the cursor to the next letter and repeat until the name
is correct, then press
ENT|ENT. B. Jump down to the lower selection list
by pressing
ENT, then press ↓ ↑ to select a city name from the list, then
press
ENT. The city name you selected is now in the city field.