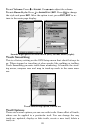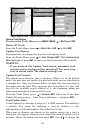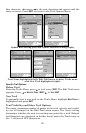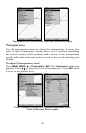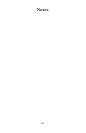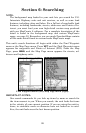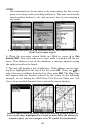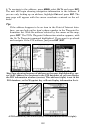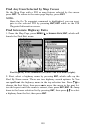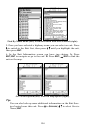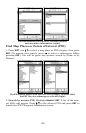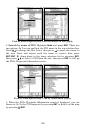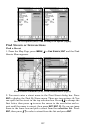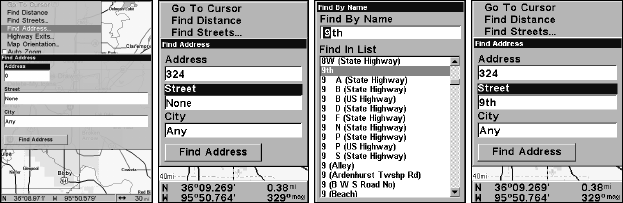
100
To search somewhere else, use the arrow keys to center the cursor
crosshairs on the desired location. When the cursor is active, the
unit always begins searching at the cursor location.
In search results, the distance and bearing to the selected item will be
calculated from the current position. In the case of a cursor search, the
search results show distance and bearing from the cursor.
Find Addresses
1. From the Map Page, press MENU|↓ to FIND ADDRESS|ENT.
2. Press
ENT to search in the Address field.
3. To enter an address, press ↑ ↓ to change the first number, then press
→ to move the cursor to the next number and repeat until the address
has been entered correctly, then press
ENT.
Figure 1: Find Address Menu (from left to right). Figure 2: Address en-
try is complete. Figure 3: The Find Street menu with Find By Name
field active. Figure 4: Street name entry complete.
4. To enter a street name, press ↓ to STREET|ENT. There are two options:
A. You can spell out the name in the top selection box. Press ↑ ↓ to
change the first letter, then press → to move the cursor to the next let-
ter and repeat until the name is correct, then press
ENT|ENT. B. Jump
down to the lower selection list by pressing
ENT, then use ↓ ↑ to select a
street name from the list, then press
ENT. The street name you selected
is now in the street field.
5. To enter a city name, press ↓ to
CITY|ENT. You will be asked if you
want to find addresses within a particular city. This option is designed
so you can limit an address search to a single city if necessary.
If you select yes, there are two options: A. You can spell out the city
name in the top selection box. Use ↑ ↓ to change the first letter, then
press → to move the cursor to the next letter and repeat until the name
is correct, then press
ENT|ENT. B. Jump down to the lower selection list
by pressing
ENT, then press ↓ ↑ to select a city name from the list, then
press
ENT. The city name you selected is now in the city field.