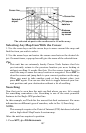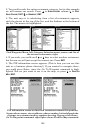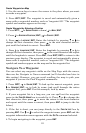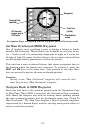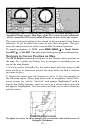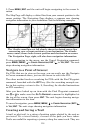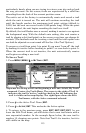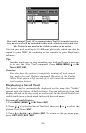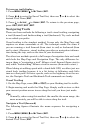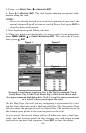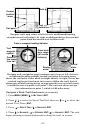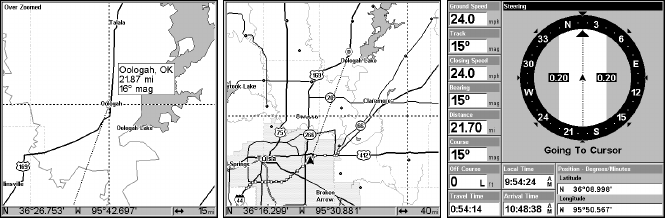
114
3. Press
MENU|ENT and the unit will begin navigating to the cursor lo-
cation.
The Map Page will display a dotted line from your current position to the
cursor position. The Navigation Page displays a compass rose showing
navigation information to your destination. See the following examples.
The 15-mile zoom figure at left clearly shows the dotted course line
connecting your current position to your destination. The 40-mile
zoom, center, shows both current position and destination on screen.
The Navigation Page, right, will also show navigation information.
To stop navigating to the cursor, use the Cancel Navigation command:
press
MENU|MENU|↓ to CANCEL NAVIGATION|ENT|← to YES|ENT. The unit
stops showing navigation information.
Navigate to a Point of Interest
For POIs that are in view on the map, you can easily use the Navigate
to Cursor command above; just use the cursor to select the POI.
The other method involves searching for POIs with the Find Waypoint
command, launched with the
WPT key. (See the searching example ear-
lier in this section, or turn to Sec. 9, Searching, for detailed instructions
on POI searches.)
After you have looked up an item with the Find Waypoint command,
use ↑ or ↓ to make sure the
GO TO WAYPOINT command is highlighted at
the top of the screen, then press
ENT. The unit begins showing naviga-
tion information to the item.
To cancel navigation, press
MENU|MENU|↓ to CANCEL NAVIGATION|ENT|←
to
YES|ENT. The unit stops showing navigation information.
Creating and Saving a Trail
A trail, or plot trail, is a string of position points plotted by the unit as
you travel. It's a travel history, a record of the path you have taken.
Trails are useful for repeating a journey along the same track. They are