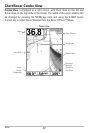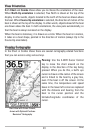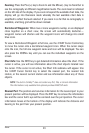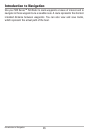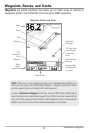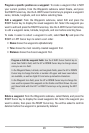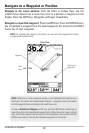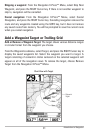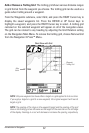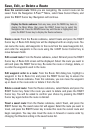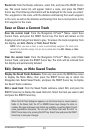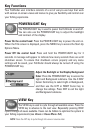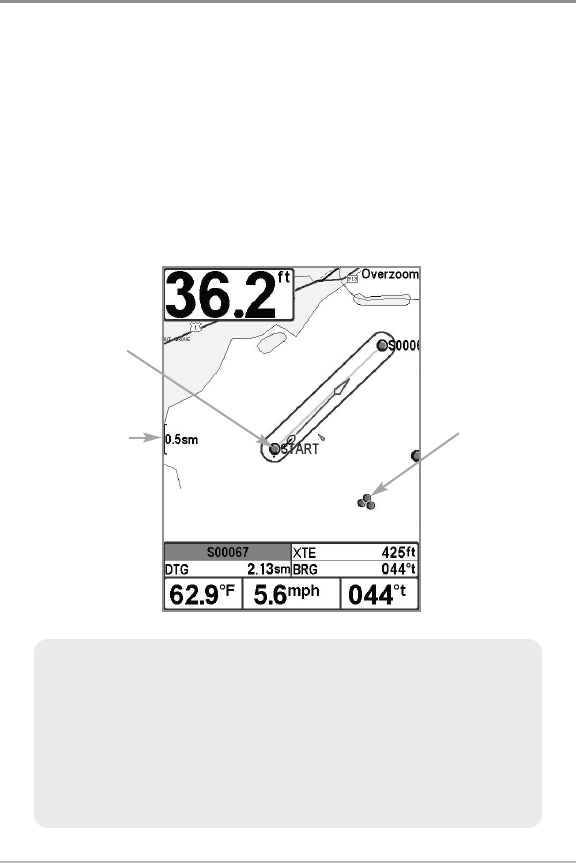
30
Navigate to a Waypoint or Position
Navigate to the cursor position: From the Chart or Combo View, use the
4-WAY Cursor Control key to move the cursor to a position or waypoint on the
display. Press the GOTO key. Navigation will begin immediately.
Navigate to a specified waypoint: Press the GOTO key. Press the DOWN Cursor
key to highlight a waypoint from the saved waypoints list, and press the RIGHT
Cursor key to start navigation.
NOTE: By repeating the previous instructions, you can add more waypoints to create
a longer multi-segment route.
NOTE: When two or more waypoints overlap, or are displayed close together on a
chart view, the screen will automatically declutter—waypoint names will shorten
and the waypoint icons will change into small blue icons.
To view a Decluttered Waypoint at full size, use the 4-WAY Cursor Control key to
move the cursor onto a decluttered waypoint icon. When the cursor snaps onto the
icon, the full-size waypoint name and icon will be displayed. You can also press the
ZOOM+ key until you can see the individual waypoints on the screen.
Chart View
Waypoint
Decluttered
Waypoints
Map
Scale
Introduction to Navigation