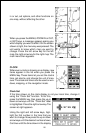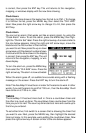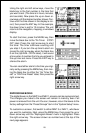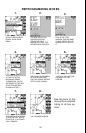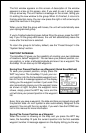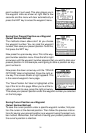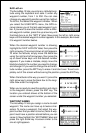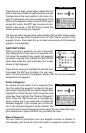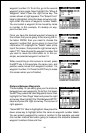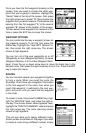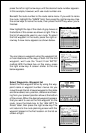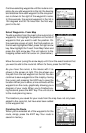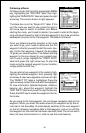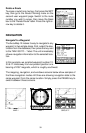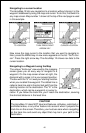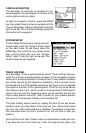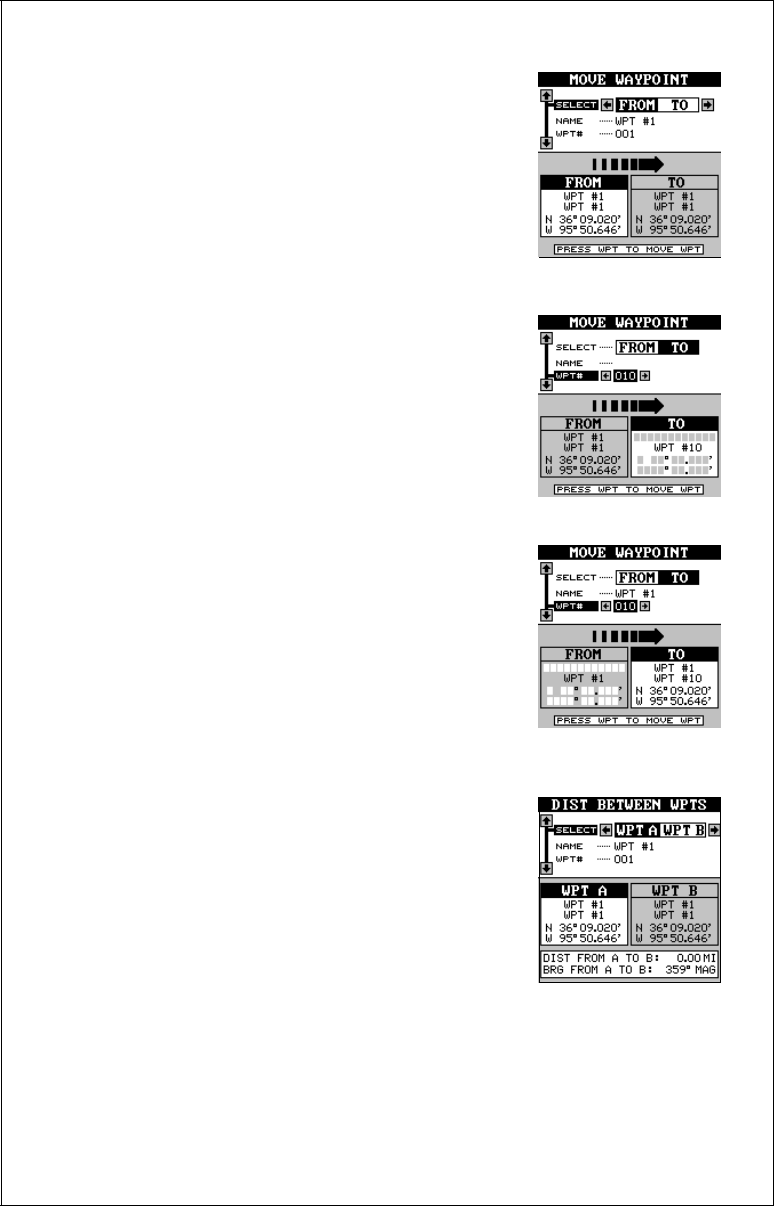
34
waypoint number 10. To do this, go to the second
waypoint menu page. Now highlight the “Move A
Waypoint” label. Press the right arrow key. The
screen shown at right appears. The “Select From”
label is highlighted. Using the down arrow key, high-
light either the name or waypoint number labels.
You can select a waypoint to be moved by name
or number. In this example, it’s already on way-
point number one.
Once you have the desired waypoint showing on
the screen that you’re going to be moving the in-
formation FROM, then you need to choose the
waypoint number that you’re going to move that
information TO. Highlight the “Select” label at the
top of the screen, then press the right arrow key to
select “TO”. Now choose the waypoint number that
you wish to move the information to. In this ex-
ample, we selected waypoint number 10.
When everything on this screen is correct, press
the WPT key. In this example, the name, icon, and
position were moved from waypoint number 1 to
waypoint number 10. Press the EXIT key to erase
this screen when you’re finished.
Distance Between Waypoints
The AccuMap 12 can easily give you the distance
between two user waypoints. To do this, first press
the WPT key, select the User Waypoints menu, then
highlight the “Next Page” label and press the right
arrow key. Now highlight the “Dist Between WPTS”
label and press the right arrow key. The screen at
right appears.
“Select WPT A” label is highlighted. Now press the
down arrow key to highlight either the name or waypoint number labels.
You can select a waypoint by name or number. In this example, we used
the number method and we’re going to measure the distance between
waypoint numbers three and four.