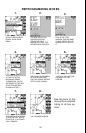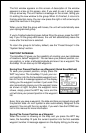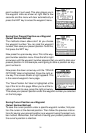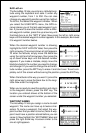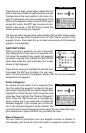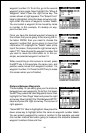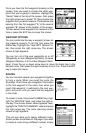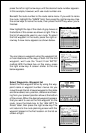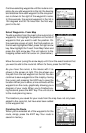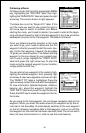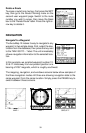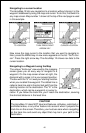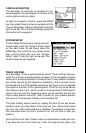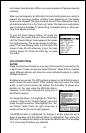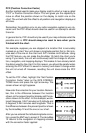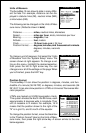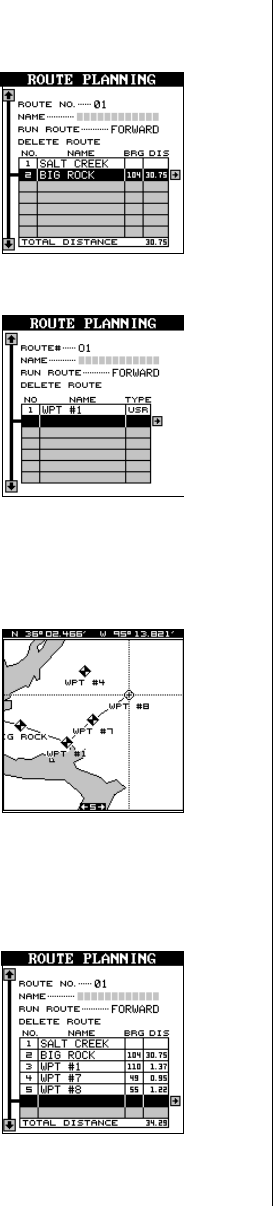
37
Continue selecting waypoints until the route is com-
plete. As you add waypoints to the list, the bearing
and distance from each waypoint to the one previ-
ous is shown to the right of the waypoint’s name.
In this example, the second waypoint in the list is
104 degrees and 30.75 miles from the first way-
point in the list.
Select Waypoints - From Map
To add a position from the map to the route’s list of
waypoints, first highlight the position on the list of
waypoints that you want to add the position. On
the example screen at right, the third position on
the list was highlighted. Next, press the right arrow
key. Now highlight the “Insert From Map” label and
press the right arrow key. The unit returns to the
mapping screen with the cursor on. (See below.)
Move the cursor (using the arrow keys) until it’s on the exact location that
you want to add to the route list. When it’s there, press the ENT key.
As you move the cursor, a line moves with it as
shown in the screen at right. This line shows you
the path from the last waypoint on the list. You can
continue to save waypoints on the map by moving
the cursor and pressing the ENT key to save the
location. When you’re done, a line connects all the
waypoints on the route, graphically showing you a
diagram of your route. When you’re finished sav-
ing locations, press the EXIT key. The unit returns
to the route planning menu.
The locations you saved for your route from the map have not only been
added to the route list, but have also been added
to the waypoint list.
Finishing the Route
When you’ve selected all of the waypoints for the
route, simply press the EXIT key. Your route is
saved in memory.