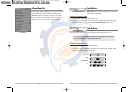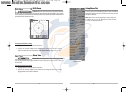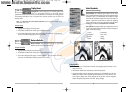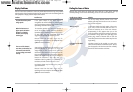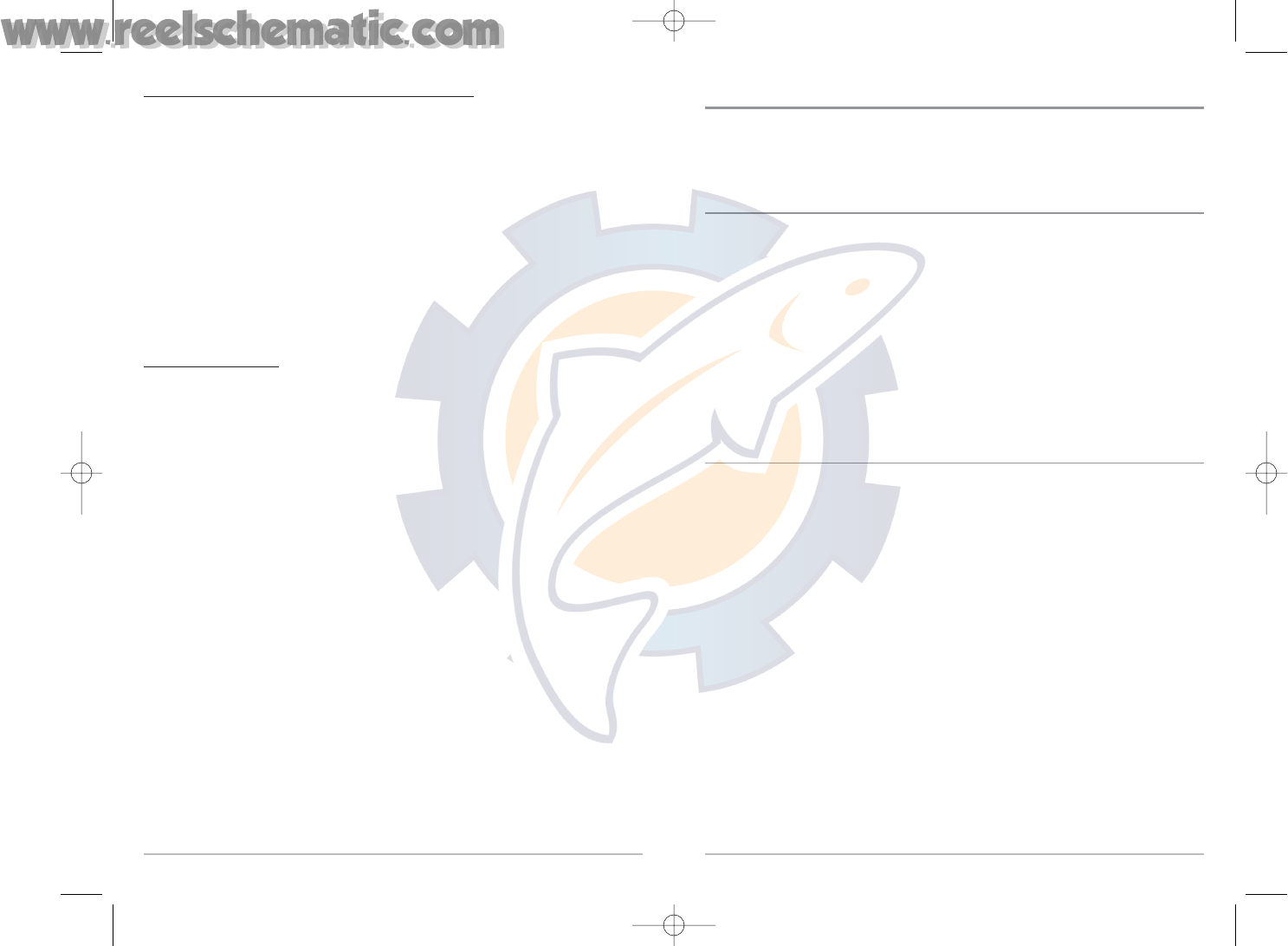
92
91
To make a screen snapshot (Screen Snapshot must be enabled):
1. Make sure you have installed an optional-purchase MMC/SD card into your card slot.
2. From any view you want to capture, press the MARK key. When you start a screen
capture, you will see a message that a waypoint has been created at the point where
your cursor is on the screen, and the screen will freeze. A status dialog box will appear
that shows the progress of the save, and that displays the numbered filename assigned
to the .BMP file that is being created, along with the percentage completed status.
NOTE: Navigation is not affected by the Screen Snapshot feature. Also, if Screen Sanpshot is enabled
but there is no GPS receiver connected, pressing the MARK key will capture the screen image and
display an error saying that a GPS position fix is required to create a waypoint.
NOTE: The speed of the capture depends on the type of card you use; in general, SD cards capture
the screen faster than MMC cards do.
To view screen snapshots:
1. Make sure that the optional-purchase MMC/SD card used to capture the screens is
installed in your card slot.
2. Press the VIEW key until you see the Screen Snapshot View.
3. The Screen Snapshot View displays up to three thumbnails of these screen captures at a
time. You can scroll through the whole list of thumbnails of screen captures in this view
using the 4-WAY Cursor keys. The selected thumbnail will be highlighted with arrows.
See the full-sized image by selecting a thumbnail (using the Up or Down 4-Way Cursor
keys), then using the Right 4-Way Cursor key to view the full image. A border around the
full-size screen capture indicates that it is just a screen capture, not a “live” view. You can
delete the selected image, or all captured images, using Delete Image or Delete All
Images from the Screen Snapshot X-Press™ menu. (See Screen Snapshot X-Press™ menu:
Delete Image and Delete All Images for more information).
NOTE: You may view data files associated with each screen snapshot by removing the MMC/SD
card from your unit and installing it in your optional-purchase MMC/SD card reader connected to
a PC. Use Windows Explorer to see the contents of your MMC/SD card; you will notice that a .DAT
(may show up as .TXT) file is created for every .BMP screen capture; this data file includes the
thumbnail view, and is required in order to be able to view the screen snapshot from your 700 series
unit, so don’t delete these files.
Troubleshooting
Before contacting the Humminbird® Customer Resource Center, please read the following section.
Taking the time to review these troubleshooting guidelines may allow you to solve a performance
problem yourself, and therefore avoid sending your unit back for repair.
700 Series™ Doesn’t Power Up
If your 700 Series™ Fishing System doesn’t power up, use the Installation Guide that also comes
with it for specific confirmation details, making sure that:
• The power cable is properly connected to the 700 Series™ Fishing System control head.
• The power cable is wired correctly, with red to positive battery terminal and black to
negative terminal or ground.
• The fuse is operational.
• The battery voltage of the power connector is at least 10 Volts.
Correct any known problems, including removing corrosion from the battery terminals or wiring,
or actually replacing the battery if necessary.
700 Series™ Defaults to Simulator with a Transducer Attached
A connected and functioning transducer will cause the newly-started 700 Series™ Fishing System
to go into Normal operating mode automatically. If, when you power up the 700 Series™ Fishing
System, it goes into Simulator mode automatically, even though a transducer is already
connected, this means that the control head is not detecting the transducer. Perform the
following troubleshooting tasks:
• Using the Installation Guide that also comes with your 700 Series™ Fishing System,
check to make sure that the transducer cable is securely connected to the 700 Series™
Fishing System. Reconnect if necessary, and power up the 700 Series™ Fishing System
again to see if this fixes the problem.
• Replace the non-functioning transducer with a known good transducer if available and
power up the control head again.
• Check the transducer cable. Replace the transducer if the cable is damaged or corroded.
531427-1_C - 767_Man_Eng.qxd 10/25/2005 10:30 AM Page 100