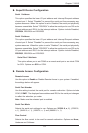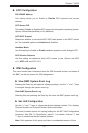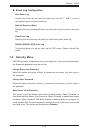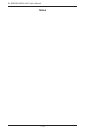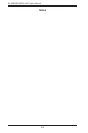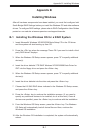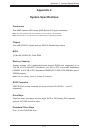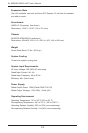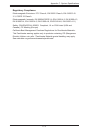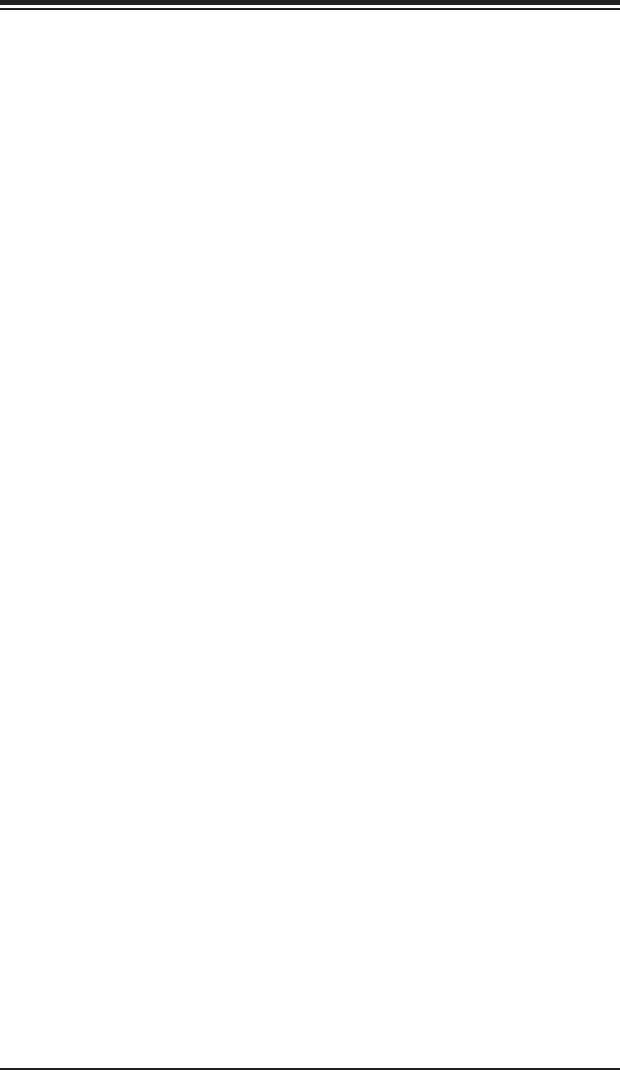
Appendix B: Installing Windows
B-1
Appendix B
Installing Windows
After all hardware components have been installed, you must rst congure Intel
South Bridge RAID Settings before you install the Windows OS and other software
drivers. To congure RAID settings, please refer to RAID Conguration User Guides
posted on our web site at www.supermicro.com/support/manuals.
B-1 Installing the Windows OS for a RAID System
1. Insert Microsoft's Windows XP/2003/2008/Vista Setup CD in the CD driver
and the system will start booting up from CD.
2. Press the <F6> key when the message "Press F6 if you need to install a third
party RAID driver" displays.
3. When the Windows OS Setup screen appears, press "S" to specify additional
device(s).
4. Insert the driver diskette "ITE RAID Windows XP/2003/2008/Vista Driver for
IDE" into the oppy drive and press the <Enter> key.
5. When the Windows OS Setup screen appears, press "S" to specify additional
device(s).
6. Insert the driver diskette into the drive and press the <Enter> key.
7. Choose the LSI SAS RAID driver indicated in the Windows OS Setup screen,
and press the <Enter> key.
8. Press the <Enter> key to continue the installation process. (If you need to
specify any additional devices to be installed, do so at this time.) Once all
devices are specied, press the <Enter> key to continue with the installation.
9. From the Windows OS Setup screen, press the <Enter> key. The Windows
OS Setup will automatically load all device les and then, continue the
Windows OS installation.
10. After the Windows OS Installation is completed, the system will automatically
reboot.