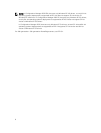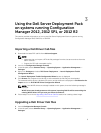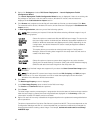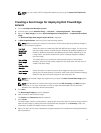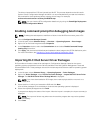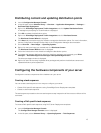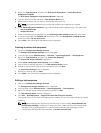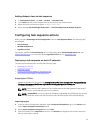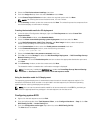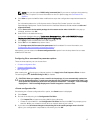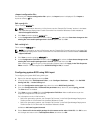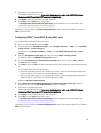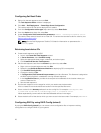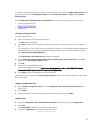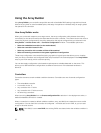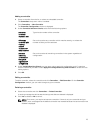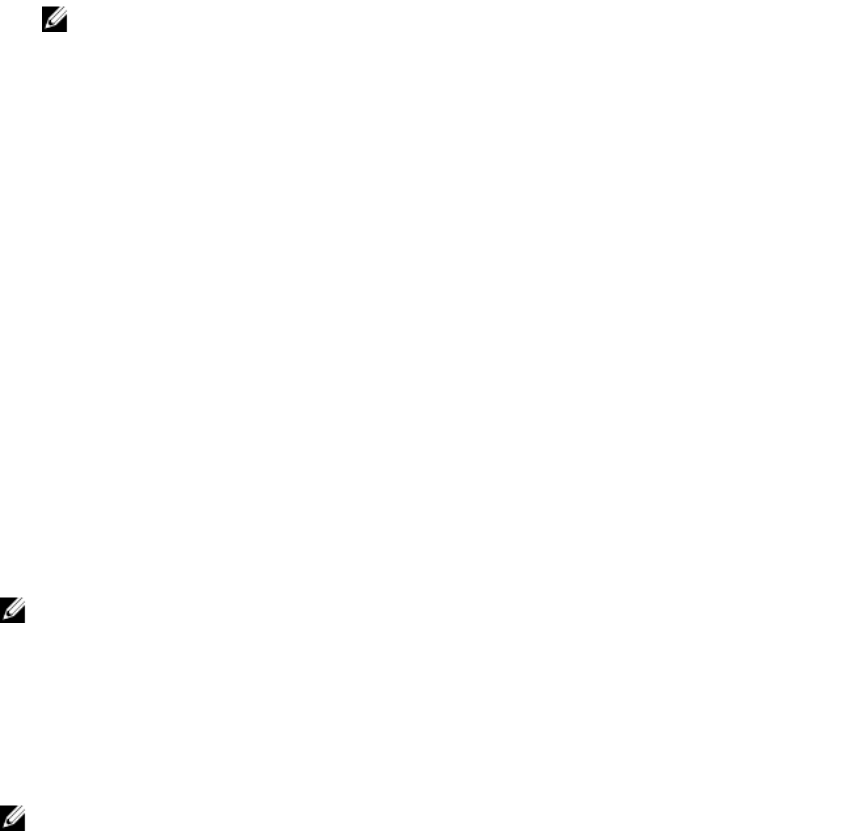
4. Select the This file has column headings check box.
5. From the Assign As drop-down list select Variable and click Next.
6. In the Choose Target Collection window, select the required option and click Next.
NOTE: If an existing device has the same name, it is over-written.
7. In the Summary window, review the content and click Next. The wizard imports the computers from
the file and displays a confirmation message.
Creating the bootable media for OS deployment
1. In the left side of Configuration Manager, right-click Task Sequences and select Create Task
Sequence Media.
2. In the Select Media window, selectBootable Media.
3. Select the Allow unattended operating system deployment check box and click Next.
4. In the Media Management, Media Type, Security, and Boot Image windows, select the options
based on the prevailing environment, and click Next.
5. In the Customization window, select the Enable prestart command check box.
6. In the Command line input text box, enter the following command.
cscript.exe UpdateNI.vbs
7. Select the Include files in the prestart command check box.
8. Click Set next to the Package to select the Dell PowerEdge Deployment → Dell PowerEdge Startup
Network Setting
package.
9. Click Browse next to the Distribution point text box to select the appropriate distribution point and
click Next.
10. In the Summary window, review the content and click Next.
The bootable media is created and a confirmation message is displayed.
NOTE: If a new entry is added to MACIPMAP.csv, update the PowerEdge Startup Network Setting-
<Sitecode> to Distribution Point and create a new task sequence media.
Using the bootable media for OS deployment
The operating system deployment is unattended unless the tasks in the task sequence require it. For
example if the Windows serial number is not provided in the task sequence, the Windows operating
system waits for it during the deployment process.
NOTE: You can use the same bootable media for all servers entered in the .CSV file, provided you
select the appropriate driver packages in the task sequence on the site server.
Configuring system BIOS
1. Right-click the task sequence and click Edit.
2. From the left hand side of the Task Sequence Editor, under Configure Hardware → Step 1 , click Set
BIOS Config (ini file) → Action Settings tab.
3. From the Configuration action type drop-down list, select BIOS Config (ini file).
The View button is enabled.
16