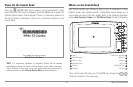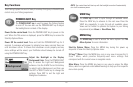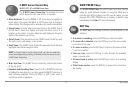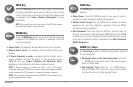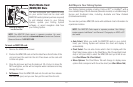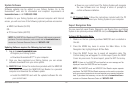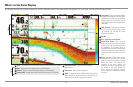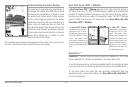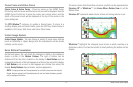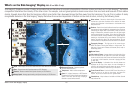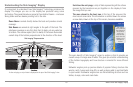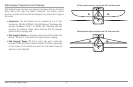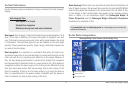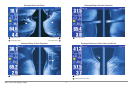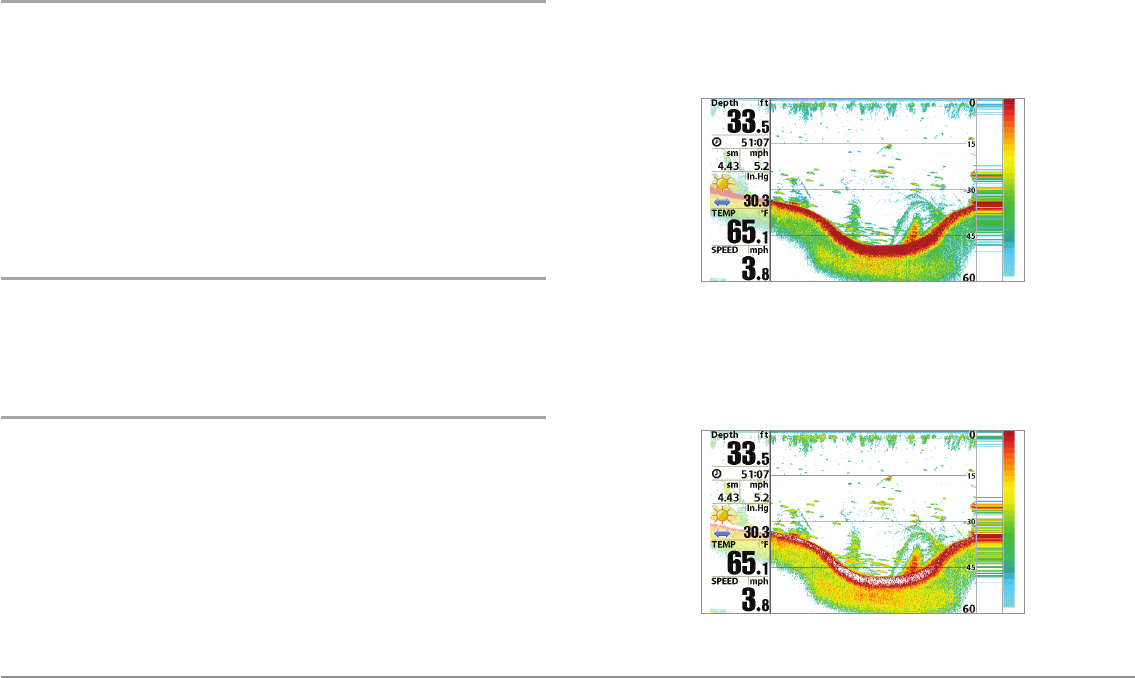
47
What’s on the Sonar Display
Freeze Frame and Active Cursor
Freeze Frame & Active Cursor - Press any arrow on the 4-WAY Cursor
Control key, and the screen will freeze and a cursor will be displayed. Use the
4-WAY Cursor Control key to move the cursor over a sonar return, and the
depth of the sonar return will be displayed at the top of the screen in the
cursor dialog box.
The RTS Window™ continues to update in Freeze Frame. To return to a
scrolling display and exit Freeze Frame, press the EXIT key. Freeze Frame is
available in the Sonar, Split Sonar, and Sonar Zoom Views.
Instant Image Update
Instant Image Update - You can change a variety of sonar menu settings
(such as Sensitivity or Upper Range), and the adjustments will be shown
instantly on the screen.
Sonar Bottom Presentation
As the boat moves, the unit charts the changes in depth on the display to
create a profile of the Bottom Contour. The type of bottom can be
determined from the return charted on the display. A Hard Bottom such as
compacted sediment or flat rock appears as a thinner line across the display.
A Soft Bottom such as mud or sand appears as a thicker line across the
display. Rocky Bottoms have a broken, random appearance.
NOTE: A sloping bottom will be represented as a thicker line across the display.
Harder bottoms typically will be displayed with red and softer bottoms typically
will be displayed with blue.
The sonar returns from the bottom, structure, and fish can be represented as
Structure ID® or WhiteLine™. See Sonar Menu: Bottom View to set the
Bottom View.
Structure ID® represents weak returns in blue and strong returns in red.
WhiteLine™ highlights the strongest sonar returns in white, resulting in a
distinctive outline. This has the benefit of clearly defining the bottom on the
display.