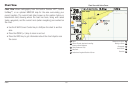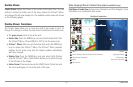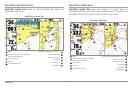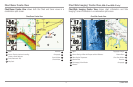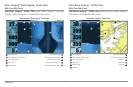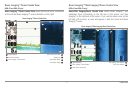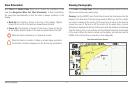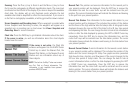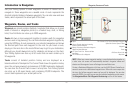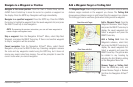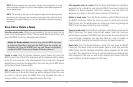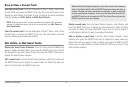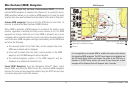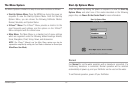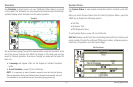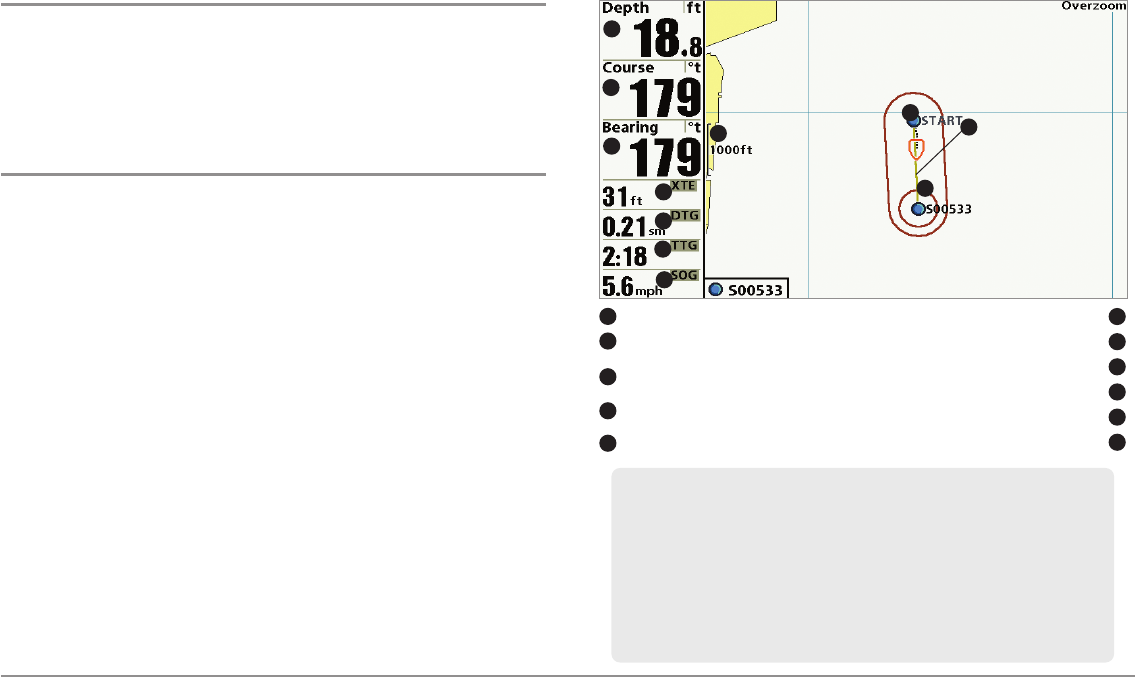
76
Introduction to Navigation
Introduction to Navigation
Use your Fishing System to mark waypoints at areas of interest and to
navigate to those waypoints via a savable route. A route represents the
shortest intended distance between waypoints. You can also view and save
tracks, which represent the actual path of the boat.
Waypoints, Routes, and Tracks
Waypoints are stored positions (latitude, longitude) that allow you to mark
areas of interest or navigation points (i.e. a marker buoy, dock, or fishing
hole). Your Fishfinder can store up to 3000 waypoints.
Routes link two or more waypoints together to create a path for navigation
and are used in trip planning. You can link individual waypoints together by
using the GOTO key. A route represents your intended navigation and shows
the shortest path from each waypoint to the next. As you travel a route,
staying on the route line is the most efficient way to get to your destination,
although you should always look out for obstacles not shown on the chart.
Your Fishing System can store up to 50 routes that can each contain up to
50 waypoints.
Tracks consist of detailed position history and are displayed as a
breadcrumb trail of trackpoints. The Current Track shows the position history
since the unit was powered up (maximum of 20,000 trackpoints displayed).
You can clear the Current Track or save it at any time. Your Fishing System
can store up to 50 saved tracks, each containing 20,000 trackpoints. The
current track represents your actual path so far.
Waypoints, Routes and Tracks
Depth TTG: Estimate of Trip Time to Destination Waypoint
1
6
Course: Direction that boat is traveling
relative to North Reference
Speed Over Ground: Speed of Boat
2
7
Bearing: Direction to Destination Waypoint
Relative to North Reference
Waypoint
3
8
Route
9
DTG: Distance to Go to Waypoint
Off-Course Alarm Limits
5
10
Map Scale
11
1
5
8
4
2
3
7
11
9
10
6
XTE: Cross Track Error. Distance of Boat
from Route
4
NOTE: When two or more waypoints overlap, or are displayed close together on
a chart view, the screen will automatically declutter—waypoint names will
shorten and the waypoint icons will change into small blue icons.
To view a Decluttered Waypoint at full size, use the 4-WAY Cursor Control key to
move the cursor onto a decluttered waypoint icon. When the cursor snaps onto
the icon, the full-size waypoint name and icon will be displayed. You can also
press the ZOOM+ key until you can see the individual waypoints on the screen.
See Navigation Menu Tab: Waypoint Decluttering to turn off this feature.