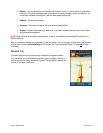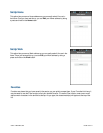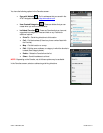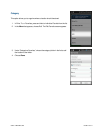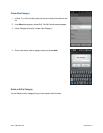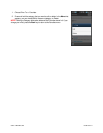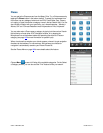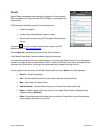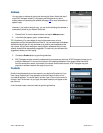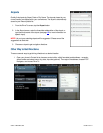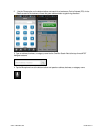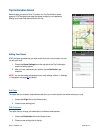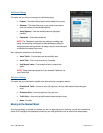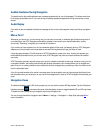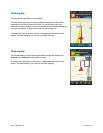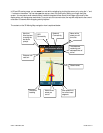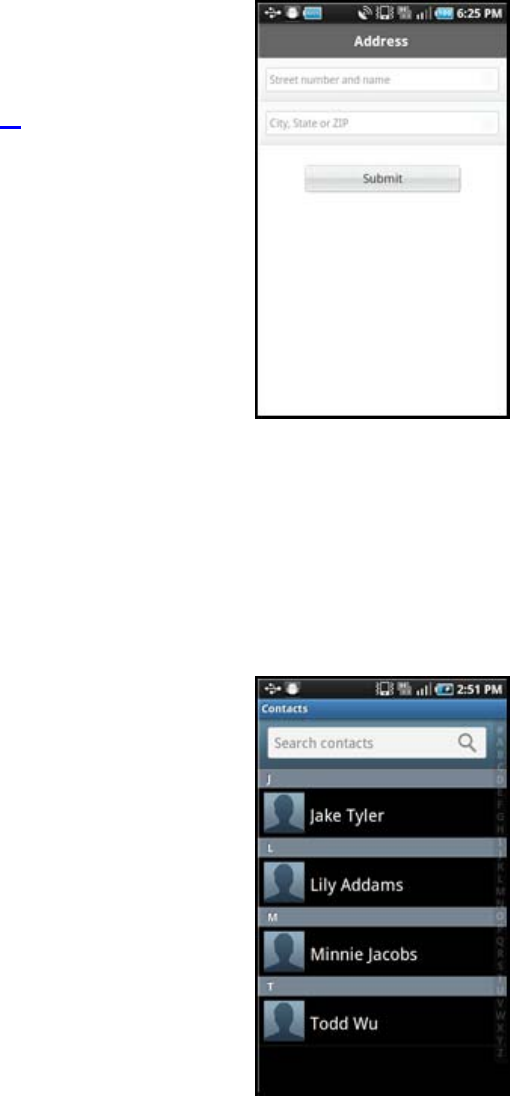
Address
You can enter an address by typing into the one-box Search field at the top of
most AT&T Navigator screens, or by tapping the Microphone icon at the
bottom toolbar and speaking the address (see page 12
for more information on
speech input).
However, if you prefer a two-box entry, you can do the following (the address is
automatically saved to your Recent Places list):
1. Choose Drive To from the bottom toolbar and tap the Address button.
2. In the fields that appear, type in a street address.
TIP: Partial entry (5 or more letters) is okay for the street name, as is an
intersection such as Hollywood Blvd and Vine St. You can also leave the Address
field blank and just type in a city and state or zip code to use the address of the
city’s center. As you enter characters, nearby cities or addresses that you have
recently visited will be automatically suggested. To save time, you can select the
suggestions before you finish typing.
3. Choose the Submit button to get driving directions.
4. AT&T Navigator checks to see if the address that you entered can be found. AT&T Navigator prompts you to
modify the address if it is too new to be found in the mapping database or if the street number cannot be
found for some other reason; for example, if the street number does not exist. AT&T Navigator may also
propose an address closest to the range of your entry.
Contacts
Quickly find addresses that you have saved in your device’s Contacts list. If you
have a large Contacts list, it may be easier to use the Search function to find
your desired address. To use the Search function, type a First or Last name of a
contact in the Find text box. As you type, the closest match(es) will appear at the
top of the list.
In
the Contacts screen, select a contact to get driving directions.
© 2011 TELENAV, INC. PAGE 26 OF 71