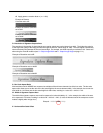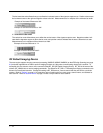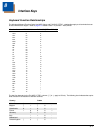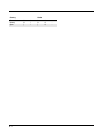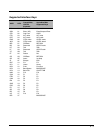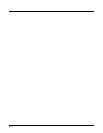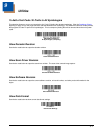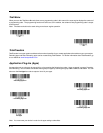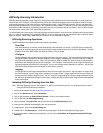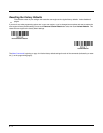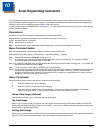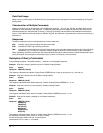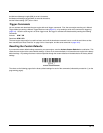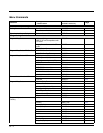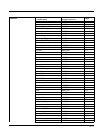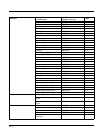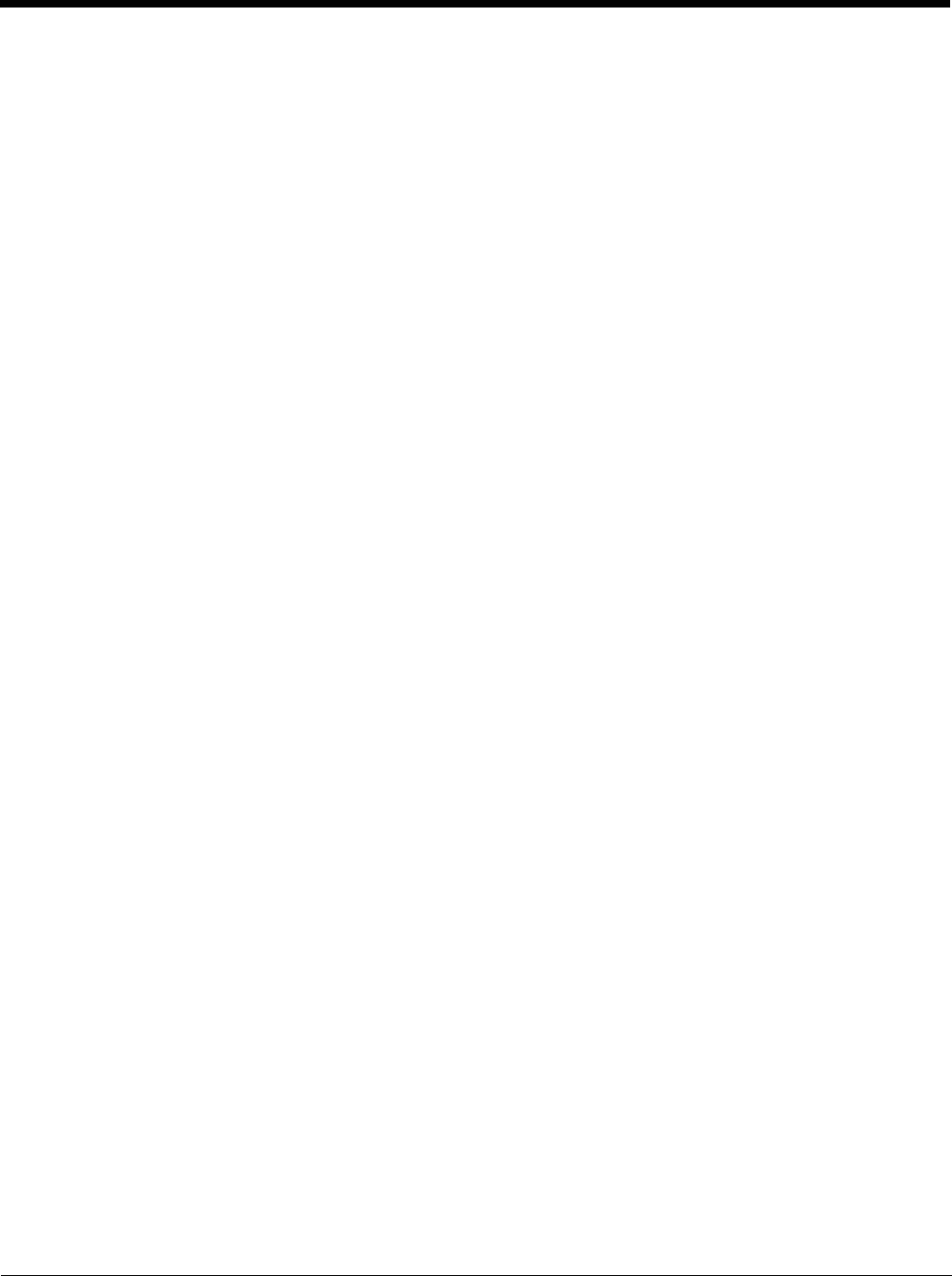
9 - 3
EZConfig-Scanning Introduction
EZConfig-Scanning provides a wide range of PC-based programming functions that can be performed on a scan engine con-
nected to your PC's COM port. EZConfig-Scanning allows you to download upgrades to the scan engine's firmware, change
programmed parameters, and create and print programming bar codes. Using EZConfig-Scanning, you can even save/open
the programming parameters for a scan engine. This saved file can be e-mailed or, if required, you can create a single bar code
that contains all the customized programming parameters and mail or fax that bar code to any location. Users in other locations
can scan the bar code to load in the customized programming.
To communicate with a scan engine, EZConfig-Scanning requires that the PC have at least one available serial communication
port, or a serial port emulation using a physical USB port. If you are using the serial port and RS232 cable, an external power
supply is required. When using a USB serial port emulation, only a USB cable is required.
EZConfig-Scanning Operations
The EZConfig-Scanning software performs the following operations:
Scan Data
Scan Data allows you to scan bar codes and display the bar code data in a window. Scan Data lets you send serial
commands to the scan engine and receive scan engine response that can be seen in the Scan Data window. The data
displayed in the Scan Data window can either be saved in a file or printed.
Configure
Configure displays the programming and configuration data of the scan engine. The scan engine's programming and
configuration data is grouped into different categories. Each category is displayed as a tree item under the "Configure"
tree node in the application explorer. When one of these tree nodes is clicked, the right-hand side is loaded with the
parameters' form belonging to that particular category. The "Configure" tree option has all the programming and con-
figuration parameters specified for a scan engine. You can set or modify these parameters as required. You can later
write the modified settings to the scan engine, or save them to a dcf file.
Imaging
Imaging provides all the image-related functions that a 2D scan engine can perform. You can capture an image using
the current settings, and the image will be displayed in an image window. Images captured from the scan engine can
be saved to files in different image formats. You can modify the image settings and save the image settings to an INI
file, which can be loaded later to capture new images. Imaging also lets you preview the images continuously captured
by the scan engine.
Installing EZConfig-Scanning from the Web
Note: EZConfig-Scanning requires .NET software. If .NET is not installed on your PC, you will be prompted to install it
during the EZConfig-Scanning installation.
1. Access the Honeywell web site at
www.honeywellaidc.com
2. Click on the Resources tab. Select Download.
3. Click on the dropdown for Select Product Number. Click on your product number.
4. Click on the listing for EZConfig-Scanning.
5. When prompted, select Save File, and save the files to the c:\windows\temp directory.
6. Once you have finished downloading the file, exit the web site.
7. Using Explorer, go to the c:\windows\temp file.
8. Double click on the Setup.exe file. Follow the screen prompts to install the EZConfig-Scanning program.
9. If you’ve selected the defaults during installation, you can click on Start Menu-All Programs-Honeywell-EZConfig-
Scanning.