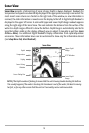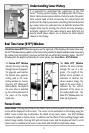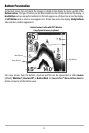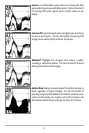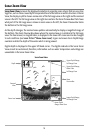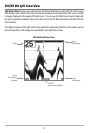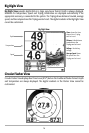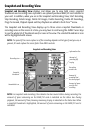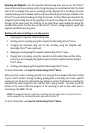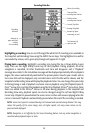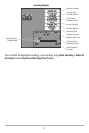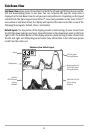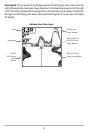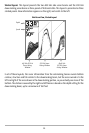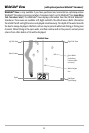Screen Snapshot: When Screen Snapshot is enabled (from the Accessories menu tab),
pressing the MARK key creates a saved screen capture (when you have an optional-purchase
MMC/SD card installed). Once you have created a screen capture, a screen capture thumbnail
is added to the Snapshot and Recording View, and is available to view at a later date. See the
full-sized image by highlighting a thumbnail (using the Up or Down 4-Way Cursor keys), then
using the Right 4-Way Cursor key to view the full image. A border around the full-size screen
snapshot indicates that it is just a screen snapshot, not a “live” view. You can delete the
selected image, or all images, by selecting a thumbnail and using Delete Image, or using
Delete All Images from the Snapshot and Recording X-Press™ menu.
Working with screen snapshots is a four-step process:
1. Enabling Screen Snapshot from the Accessories Menu.
2. Making a Screen Snapshot using the MARK key.
3. Viewing a Screen Snapshot using the Snapshot and Recording View.
4. Deleting a Screen Snapshot using the Snapshot and Recording X-Press™ menu.
For more information, see Accessories Menu Tab: Using Screen Snapshot and Snapshot and
Recording X-Press™ Menu.
When you start a screen snapshot, you will see a message that a waypoint has been created
at the point where your cursor is on the screen, and the screen will freeze while the snapshot
is being saved to the MMC/SD card. A status dialog box will appear that shows the progress
of the save as a percentage, and that displays the numbered file name assigned to the .BMP
file that is being created. Snapshot filenames begin with the letter "S". For more information,
see Accessories Menu Tab: Using Screen Snapshot procedure and Snapshot and Recording
X-Press™ Menu.
18