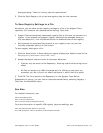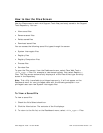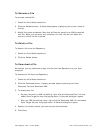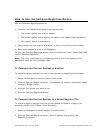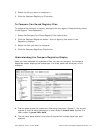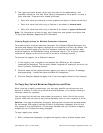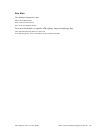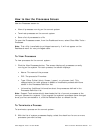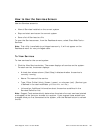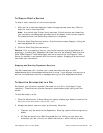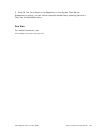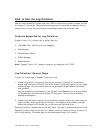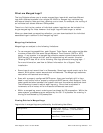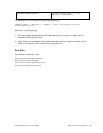Cisco Support Tools 1.0 User Guide How to Use the Processes Screen 101
How to Use the Processes Screen
Use the Processes screen to:
• View all processes running on the current system
• Terminate processes on the current system
• Save a list of processes to a file
To open the Processes screen, from the Dashboard menu, select Cisco Web Tools >
Processes.
Note: This utility is available to privileged users only. It will not appear on the
Dashboard menu for non-privileged users.
To View Processes
To view processes for the current system:
1. Click the View Processes button. The screen displays all processes currently
running on the system. For each process, the screen displays:
Name: The name of the process.
PID: The process's ID number.
Type: Either Critical (blue), Known, (green), or unknown (red). This
categorization for each process is based on modifiable process definitions
stored in the Processes Definition List.
Information: Additional information about the process as defined in the
Processes Definition List.
Note: Support Tools automatically downloads the list of current processes at the
time you connect to a system. If you suspect the system's processes have changed
since you first connected to it, click the Refresh button to refresh the list.
To Terminate a Process
To terminate a process on the current system:
2. With the list of system processes display, select the check box for one or more
processes you want to stop.