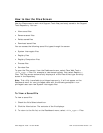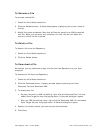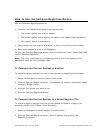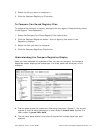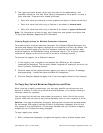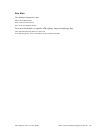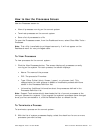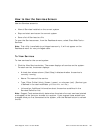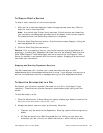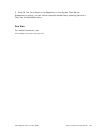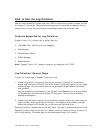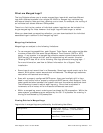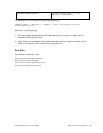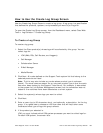Cisco Support Tools 1.0 User Guide How to Use the Processes Screen 102
Note: You cannot stop Critical (blue) processes. Critical processes are those that
your company has designated as essential to the health of the current system.
For these processes, the Select/Stop check box is disabled.
3. Click the Terminate button. A confirmation screen displays, listing the processes
selected for termination.
4. Click the Terminate button.
To Save the Processes List to a File
As desired, you can save a system's current processes list to a file in the Support
Tools repository. These files can later be viewed or downloaded locally.
To save processes to a file:
1. Click the Save button. A Save dialog box opens, displaying a default name for the
file (<Listtype><Hostname><Datetime>.xml).
2. Accept the default name or enter an alternate. Note that:
Files can only be saved to the Repository. Entering a path while saving has no
effect.
All files are saved to an XML-formatted text file. While you can enter any
extension you like, this will not affect the format in which the file is saved.
3. Click OK. The file is saved to the Repository on the Support Tools Server.
Subsequent to saving, you can view or download saved files by selecting Processes >
Files from the Dashboard menu.
See Also
For related information, see:
How to Modify the Process Information List