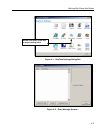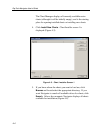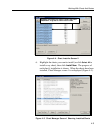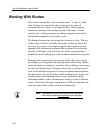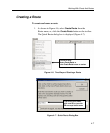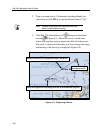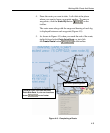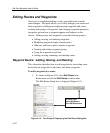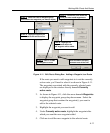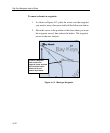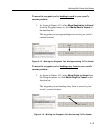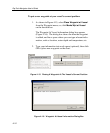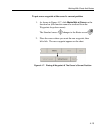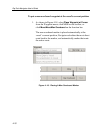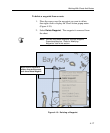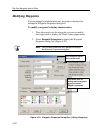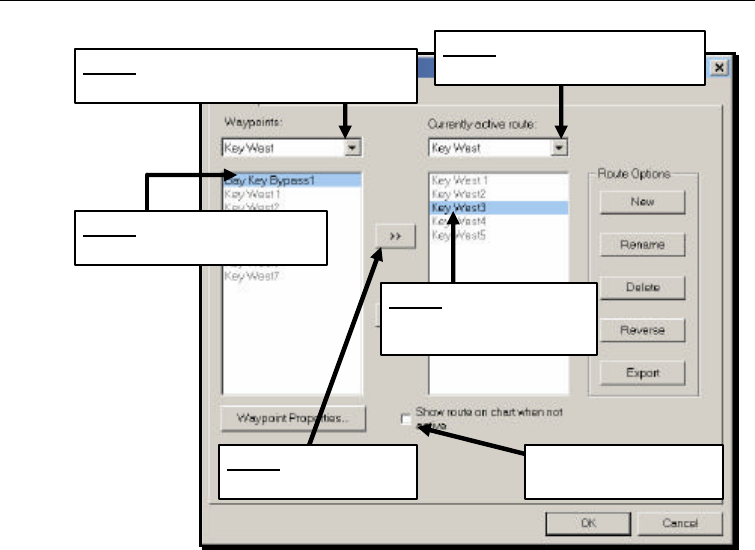
Working With Charts And Routes
4-11
Figure 4-11. Edit Route Dialog Box: Adding a Waypoint to a Route
If the route you want to add waypoints to is not the currently
active route, you’ll need to select it as shown in Figure 4-11.
The waypoints associated with the currently selected route
are displayed in the window directly beneath Currently
active route.
2. As shown in Figure 4-11, click the arrow beneath Waypoints
to display the waypoint group drop-down menu. Select the
waypoint group that contains the waypoint(s) you want to
add to the selected route.
3. Highlight the waypoint you want to add.
4. Under Currently active route, highlight the waypoint after
which you want the new waypoint added.
5. Click >> to add the new waypoint to the selected route.
S
TEP
1
.
Click arrow, then select the
route you want to add waypoints to
S
TEP
3
.
Highlight waypoint you
want to add to the selected route
S
TEP
4
.
Highlight the
waypoint after which the
new waypoint will be added
S
TEP
2
.
Select the route or waypoint group
that contains the waypoints you want to display
S
TEP
5
.
Click
>>
to add
new waypoint to route
Click checkbox to display
selected route all the time