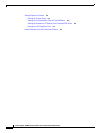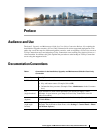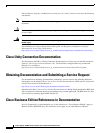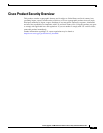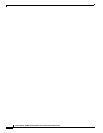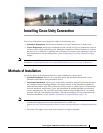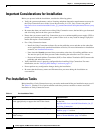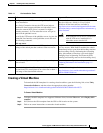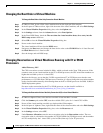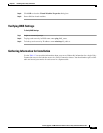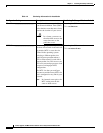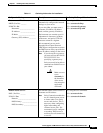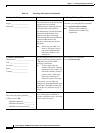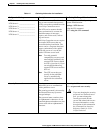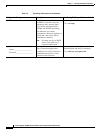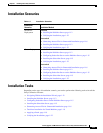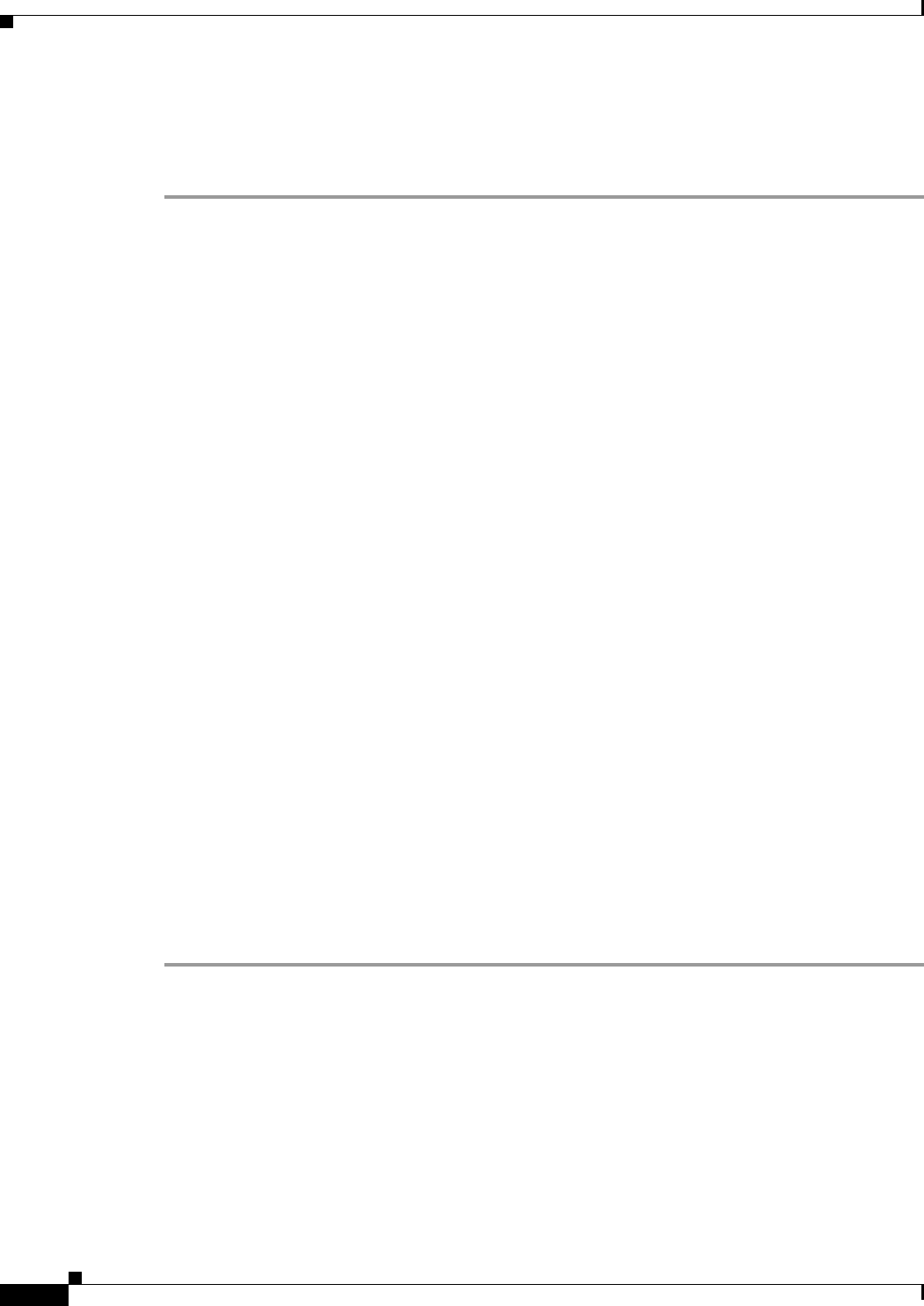
1-4
Install, Upgrade, and Maintenance Guide for Cisco Unity Connection Release 10.x
Chapter 1 Installing Cisco Unity Connection
Pre-Installation Tasks
Changing the Boot Order of Virtual Machine
To Change the Boot Order of the Unity Connection Virtual Machine
Step 1 In VMware client, power off the virtual machine that has the deployed OVA template.
Step 2 In the left pane of VMware client, right-click the name of the virtual machine, and select Edit Settings.
Step 3 In the Virtual Machine Properties dialog box, select the Options tab.
Step 4 In the Settings column, from the Advanced menu, select Boot Options.
Step 5 In the Force BIOS Setup, check the The next time the virtual machine boots, force entry into the
BIOS setup screen. check box.
Step 6 Select OK to close the Virtual Machine Properties dialog box.
Step 7 Power on the virtual machine.
The virtual machine will boot into the BIOS menu.
Step 8 Navigate to the Boot menu and change the boot device order so the CD-ROM device is listed first and
the Hard Drive device is listed second.
Step 9 Save the change and exit BIOS setup.
Changing Reservation on Virtual Machines Running with E7 or E5440
Processors
Added February, 2015
The CPU reservations are now included in OVAs, which are based on the Xeon 7500 processor. If the
customer wants to run virtual machine on the E7 or E5440 processor, the CPU reservation numbers are
higher than available cycles on 1 virtual CPU.
Based on the lab tests, we see that the 2.4 GHz reservation on E7 or E5540 processor has the same
performance as a 2.53 GHz Xeon 7500 processor. Therefore, it is fine to change the reservation numbers
on the virtual machine manually when running them on the E7 or E5440 processors for 5000, 10,000, or
20,000 deployment options.
For more on the reservations for the E7 or E5440 processor, see the docwiki available at
http://docwiki.cisco.com/wiki/Virtualization_for_Cisco_Unity_Connection.
To Change the Reservation Value of the Unity Connection 8.6(2) or Later Virtual Machine
Step 1 In VMware vSphere Client, select the host on which virtual machine is created.
Step 2 Click the Summary tab, under CPU, note the available CPU cycles for 1 virtual CPU in GHz.
Step 3 Power off the virtual machine on which you deployed the OVA template
Step 4 In the left pane of vSphere Client, right-click the name of the virtual machine and select Edit Settings.
Step 5 In the Virtual Machine Properties dialog box, select the Resources tab.
Step 6 In the Settings column, select CPU.
Step 7 Under Resource Allocation, enter the new reservation value in the Reservation textbox. The new
reservation value is calculated as the number of CPUsX2.4GHz (for E5440 processor) and the number
of CPUs multiplied by the 1 virtual CPU cycles in GHz (from step 2) (for E7 processor).