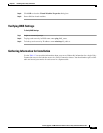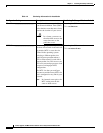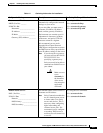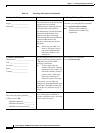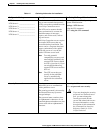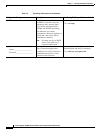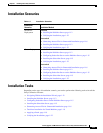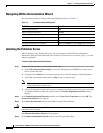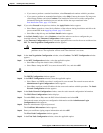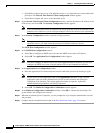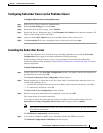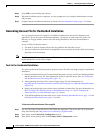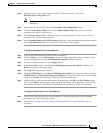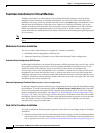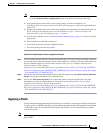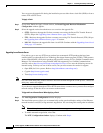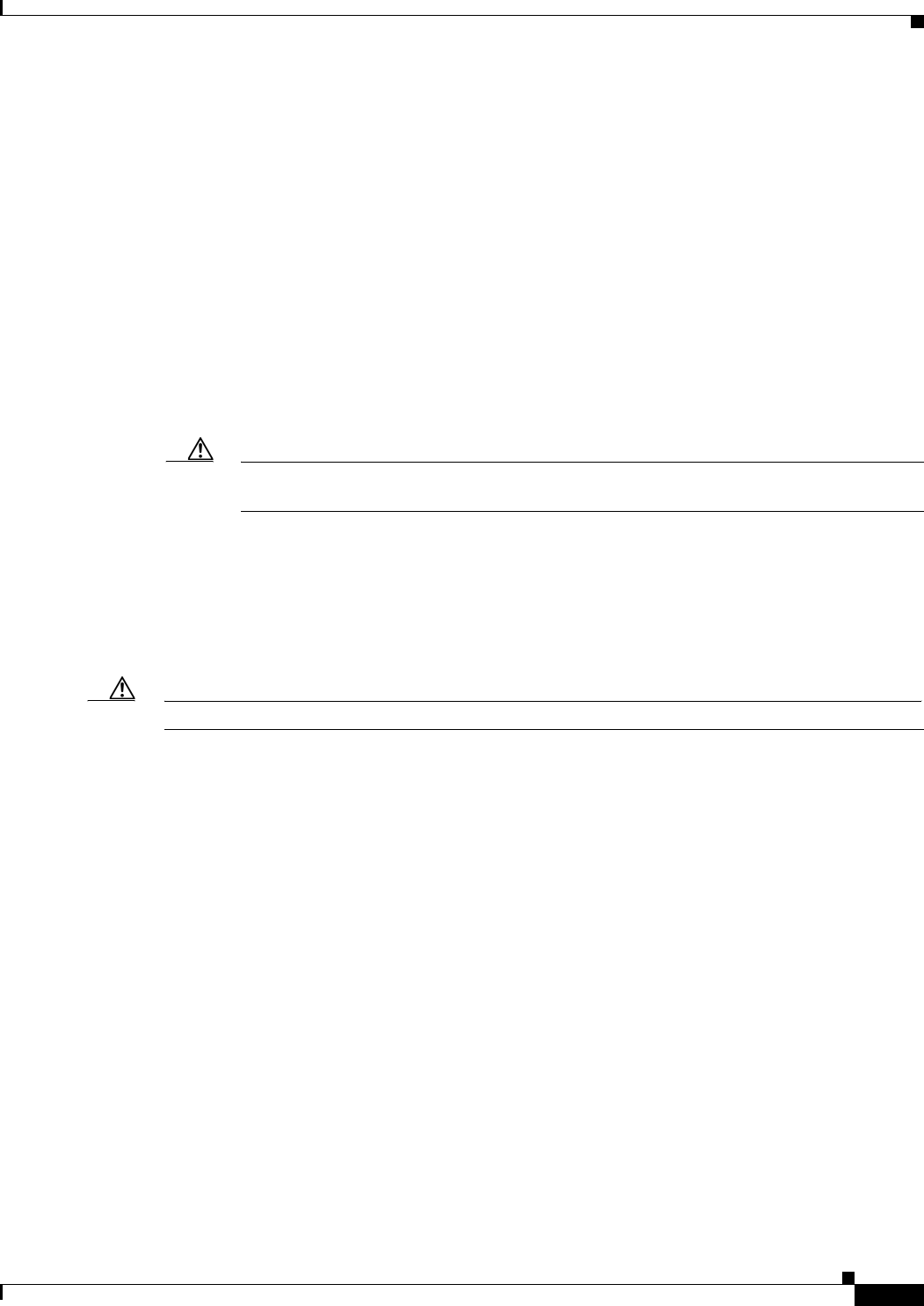
1-13
Install, Upgrade, and Maintenance Guide for Cisco Unity Connection Release 10.x
Chapter 1 Installing Cisco Unity Connection
Installation Tasks
• If you want to perform a standard installation, select Proceed, and continue with this procedure.
• If you want to perform an unattended installation, select Skip. Connect the answer file image on a
virtual floppy diskette and select Continue. The installation wizard will read the configuration
information during the installation process and then follow the steps mentioned in the
Post-Installation Tasks, page 1-24 section.
Step 5 If you select Proceed in the previous window, the Apply Patch window appears:
• Select Yes to upgrade to a later Service Release of the software during installation and follow the
process mentioned in the Applying a Patch, page 1-19 section.
• Select No to skip this step and the Basic Install window appears.
Step 6 In the Basic Install window, select Continue to install the software version or configure the pre-
installed software. The Timezone Configuration window appears.
Step 7 In the Timezone Configuration window, select the appropriate time zone for the server and then select
OK. The Auto Negotiation Configuration window appears.
Caution In a cluster, the subscriber server must be configured to use the same time zone as the
publisher server. The replication will not work if the timezone is not same.
Step 8 In the Auto Negotiation Configuration window, select Continue. The MTU Configuration window
appears.
Step 9 In the MTU Configuration window, select the applicable option:
• Select No to accept the default value (1500 bytes).
• Select Yes to change the MTU size, enter the new MTU size, and select OK.
Caution If you configure the MTU size incorrectly, your network performance can be affected.
The DHCP Configuration window appears.
Step 10 In the DHCP Configuration window, select the applicable option:
• Select Yes to use DHCP server that is configured in your network.The network restarts and the
Administrator Login Configuration window appears.
• Select No to configure a static IP address for the server and continue with this procedure. The Static
Network Configuration window appears.
Step 11 In the Static Network Configuration window, enter the static network configuration information.
The DNS Client Configuration window displays.
Step 12 To enable DNS, choose Yes, enter the DNS client information and select OK.
The network restarts using the new configuration information and the Administrator Login
Configuration window appears.
Step 13 Enter the administrator login and password.
The Certificate Information window appears.
Step 14 Enter your certificate signing request information and select OK.
The First Node Configuration window appears.
Step 15 In the First Node Configuration window, select the applicable option: