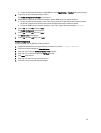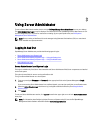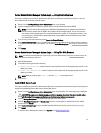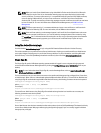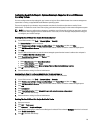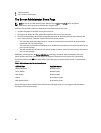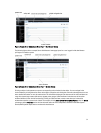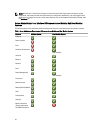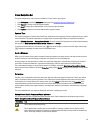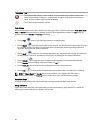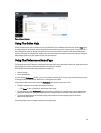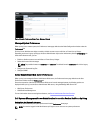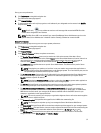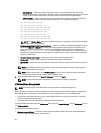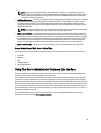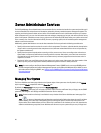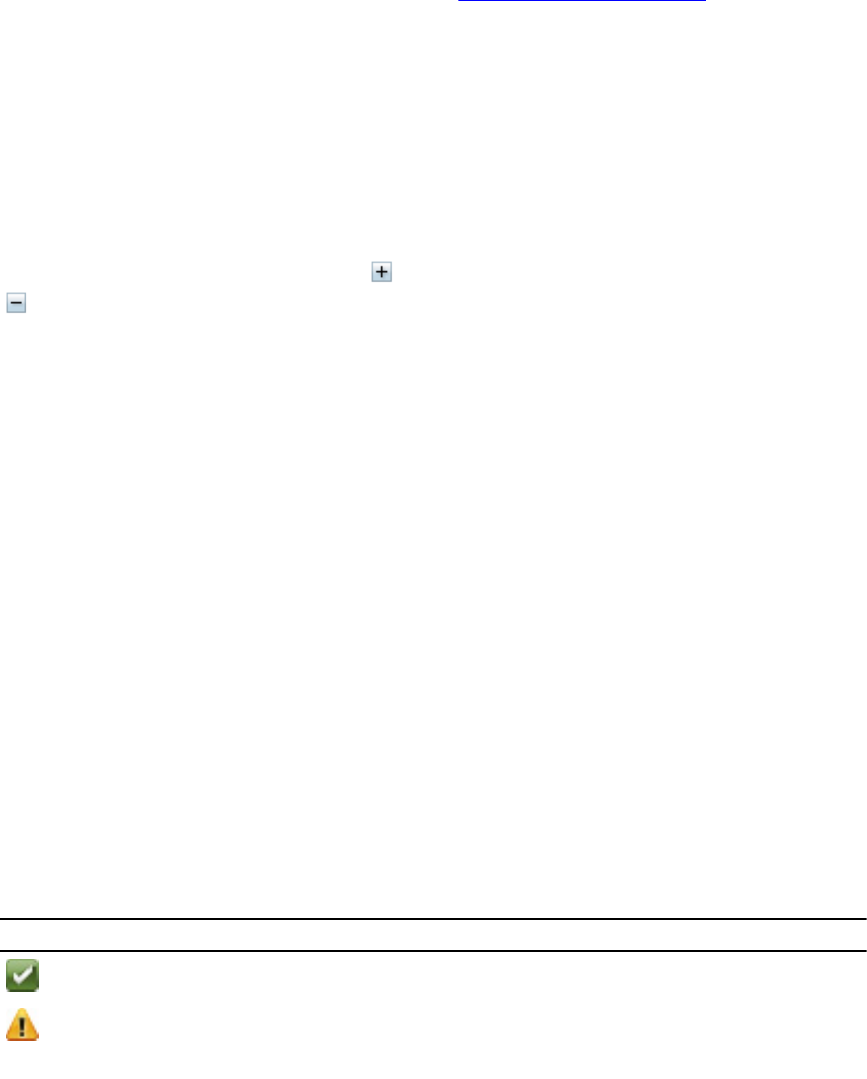
Global Navigation Bar
The global navigation bar and its links are available to all user levels in the program.
• Click Preferences to open the Preferences home page. See Using the Preferences Home Page.
• Click Support to connect to the Dell Support website.
• Click About to display Server Administrator version and copyright information.
• Click Log Out to end the current Server Administrator program session.
System Tree
The system tree appears on the left side of the Server Administrator home page and lists the components of your system
that are viewable. The system components are categorized by component type. When you expand the main object
known as Modular Enclosure → System/Server Module, the major categories of system/server module components that
may appear are Main System Chassis/Main System, Software, and Storage.
To expand a branch of the tree, click the plus sign ( ) to the left of an object, or double-click the object. A minus sign
( ) indicates an expanded entry that cannot be expanded further.
Action Window
When you click an item on the system tree, details about the component or object appear in the data area of the action
window. Clicking an action tab displays all available user options as a list of subcategories.
Clicking an object on the system/server module tree opens that component's action window, displaying the available
action tabs. The data area defaults to a preselected subcategory of the first action tab for the selected object.
The preselected subcategory is usually the first option. For example, clicking the Main System Chassis/Main System
object opens an action window in which the Properties action tab and Health subcategory are displayed in the window's
data area.
Data Area
The data area is located below the action tabs on the right side of the home page. The data area is where you perform
tasks or view details about system components. The content of the window depends on the system tree object and
action tab that is currently selected. For example, when you select BIOS from the system tree, the Properties tab is
selected by default and the version information for the system BIOS appears in the data area. The data area of the
action window contains many common features, including status indicators, task buttons, underlined items, and gauge
indicators.
The Server Administrator user interface displays the date in the <mm/dd/yyyy> format.
System/Server Module Component Status Indicators
The icons that appear next to component names show the status of that component (as of the latest page refresh).
Table 8. System/Server Module Component Status Indicators
Description Icon
The component is healthy (normal).
The component has a warning (non-critical) condition. A warning condition occurs when a probe or
other monitoring tool detects a reading for a component that falls within certain minimum and maximum
values. A warning condition requires prompt attention.
33