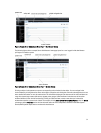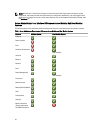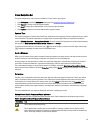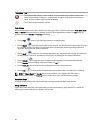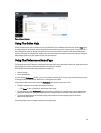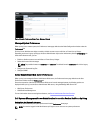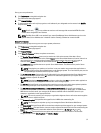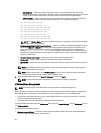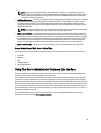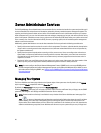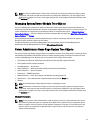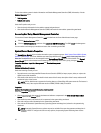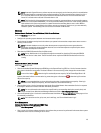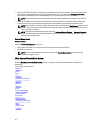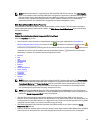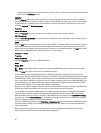NOTE: When using a self-signed certificate, most web browsers display an
untrusted
warning as the self-
signed certificate is not signed by a Certificate Authority (CA) trusted by the operating system. Some secure
browser settings can also block the self-signed SSL certificates. The OMSA web GUI requires a CA-signed
certificate for such secure browsers.
• Certificate Maintenance — Allows you to generate a Certificate Signing Request (CSR) containing all the certificate
information about the host required by the CA to automate the creation of a trusted SSL web certificate. You can
retrieve the necessary CSR file either from the instructions on the Certificate Signing Request (CSR) page or by
copying the entire text in the text box on the CSR page and pasting it in the CA submit form. The text must be in the
Base64–encoded format.
NOTE: You also have an option to view the certificate information and export the certificate that is being used
in universal Base64–encoded format, which can be imported by other web services.
• Import a root certificate — A certificate authority typically issues both a root certificate file (based on the domain
name of the host) and a certificate chain file, which establishes trust among the CA, the root certificate of the host
and the web browser and operating system of a remote user. In larger domains, the certificate chain file can define
the intermediate CAs. First, import the root certificate file (typically .CER file type) of the host. Then, import the CA-
issued PKCS#7 certificate chain (typically .P7B file type) that establishes the chain of trust from the top-level CA
through any intermediate authorities trusted by the operating system and then finally to the root certificate.
• Import certificate chain — Allows you to import the certificate response (in PKCS#7 format) from a trusted CA.
Server Administrator Web Server Action Tabs
The following are the action tabs that are displayed when you log in to manage the Server Administrator web server:
• Properties
• Shutdown
• Logs
• Alert Management
• Session Management
Using The Server Administrator Command Line Interface
The Server Administrator command line interface (CLI) allows users to perform essential systems management tasks
from the operating system command prompt of a monitored system.
The CLI allows a user with a very well-defined task in mind to rapidly retrieve information about the system. Using CLI
commands, for example, administrators can write batch programs or scripts to execute at specific times. When these
programs execute, they can capture reports on components of interest, such as fan RPMs. With additional scripting, the
CLI can be used to capture data during periods of high system usage to compare with the same measurements at times
of low system usage. Command results can be routed to a file for later analysis. The reports can help administrators to
gain information that can be used to adjust usage patterns, to justify purchasing new system resources, or to focus on
the health of a problem component.
For complete instructions on the functionality and use of the CLI, see the
Dell OpenManage Server Administrator
Command Line Interface Guide
at dell.com/support/manuals.
39