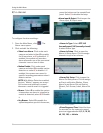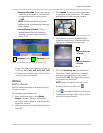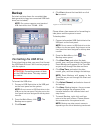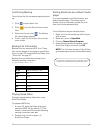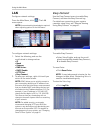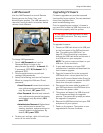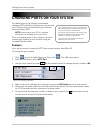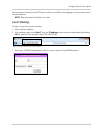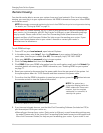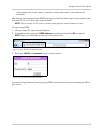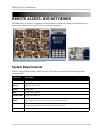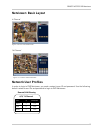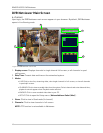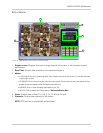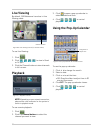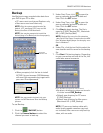44
Changing Ports On Your System
Remote Viewing:
You should now be able to access your system from your local network. Prior to using remote
viewing, you must log in to your system and enter the DDNS information from your Lorex DDNS
confirmation email.
NOTE: We strongly recommend registering for Lorex’s free DDNS service prior to using remote viewing.
For details,
see “Setting Up DDNS” on page 76.
To edit DDNS settings:
1. From a PC on your local network, open Internet Explorer.
2. In the address bar, enter http://, then the IP address of your system, followed by a
semi-colon, then the port number (i.e. :85) . For example, http://192.168.1.89:85
3. Enter your LAN ID and password to log in to your system.
4. Click the Setup button and then click Network.
5. Click DDNS. Enter your DDNS information from the confirmation email and click Submit. For
complete details on entering your DDNS information,
see “Enabling DDNS on your system”
on page 77.
6. Reset your system by disconnecting the power cable from the rear panel of the system. Let
the system power down for 15~20 seconds and then reconnect the power cable.
7. To confirm that the DDNS information is saved on your system, press the button twice on
the remote control to view the System Information.
8. If you have not already done so, use the Auto Port Forwarding Software (included on CD) to
port forward port 85 on your router or;
• Manually port forward your router. Each router is different, so port forwarding settings vary
by model. Please refer to the Lorex Port Forwarding Guide (www.lorexcctv.com/support and
then click Consumer Guides) for help on port forwarding your router. If your router is not
ATTENTION: For remote viewing, the HTTP port of your system
MUST be port forwarded on
your router
—in this example, port 85. Each router is different, so port forwarding settings
vary by model. Please refer to the Lorex Port Forwarding Guide (www.lorexcctv.com/
support and then click Consumer Guides) for help on port forwarding your router. If your
router is not listed, please refer to your router's manual or contact your router's
manufacturer for assistance.
Figure 15.7 Your DDNS sub-domain should appear in System Information
NOTE: The system has a
4-character
display limit
for the
DDNS subdomain. Please note
however, that
the complete
subdomain
(i.e. tomsmith)
is
saved by the system.