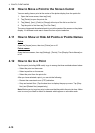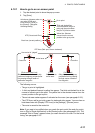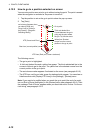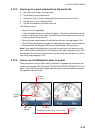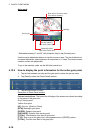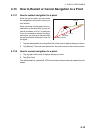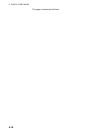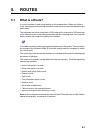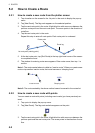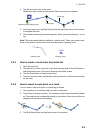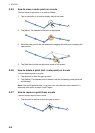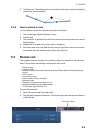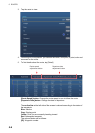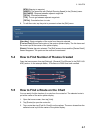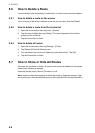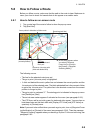5. ROUTES
5-2
5.2 How to Create a Route
5.2.1 How to create a new route from the plotter screen
1. Tap a location on the screen for the 1st point in the route to display the pop-up
menu.
2. Tap [New Route]. The flag mark appears on the selected position.
3. Tap the next route point in the route. A light-blue line with arrow runs between the
previous route point and the next route point. The arrow points in the direction of
route flow.
4. Tap the next route point in the route.
Repeat this step to enter all route points. Each route point is numbered.
5. At the last route point, tap [End Route] at the top right-hand corner of the screen
to complete the route.
6. The window for entering route name appears. Enter route name, then tap to
confirm.
Note 1: The route created above is called an “inactive route”. When you create a new
route or tap another inactive route, that route becomes a “sleeping route”.
Note 2: The route created by the above method cannot be saved to the routes list.
5.2.2 How to create a new route with points
You can create a route with points (including event marks) you have previously en-
tered.
1. Tap a point to display the pop-up menu.
2. Tap [New Route]. The flag mark as below appears on the point.
3. Tap the next route point in the route. A light-blue line with arrow runs between the
previous point and the next route point. The arrow points in the direction of route
flow.
1st route point (starting point)
Route leg
3
3
4
4
Route point
1
1
2
2
Inactive route Sleeping route