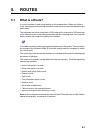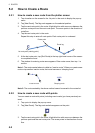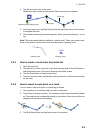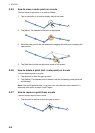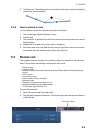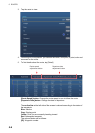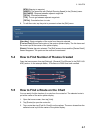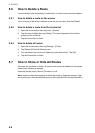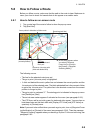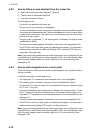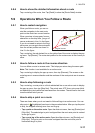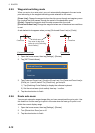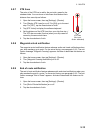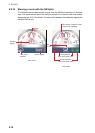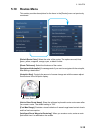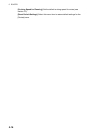5. ROUTES
5-9
5.8 How to Follow a Route
Before you follow a route, make sure that the path to the route is clear. Make sure to
zoom your chart to check for hazards that do not appear on a smaller scale.
5.8.1 How to follow an on-screen route
1. Tap a route leg of the route to follow to show the pop-up menu.
2. Tap [Start Nav].
The following occurs:
• The line for the selected route turns red.
• The go to point (1st route point) is highlighted.
• A thick red dashed line and a yellow line run between the current position and the
1st route point of the selected route. The thick red dashed line is the course to follow
to get to the 1st route point. The yellow line is the shortest course from the current
position to the go to point.
• The go to point is numbered "1". The starting point is indicated in the pop-up menu
item [Details] as [Start].
• The arrival area marker appears if activated on the menu (see paragraph 5.9.5).
• The XTE lines, red for port side, green for starboard side, appear. You can show or
hide these lines and set their width with [Display XTE Lines] and [XTE Value] re-
spectively in [Routes] menu.
Note: If you want to be notified when you reach a go to point, turn on [Waypoint Cross-
ing Notification] on [Routes] of the menu (see paragraph 5.9.8). Then the message
"Waypoint Crossing" appears when you reach a go to point. For the arrival timing, see
paragraph 5.9.5.
Arrow points in direction to follow route
Route leg (red line)
Course to 1st route point
(thick red dashed line)
Boat icon
(current position)
Arrival area (appears when
you select [Circle and
Cross Line] or [Circle] in
the [Routes] - [Waypoint
Switching Mode].)
2
2
1
1
3
3
4
4
XTE line
Green: starboard
Red: port