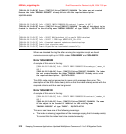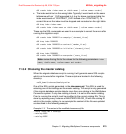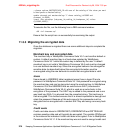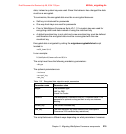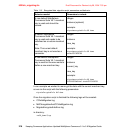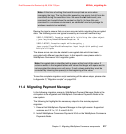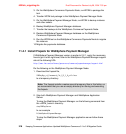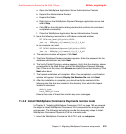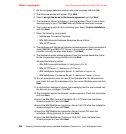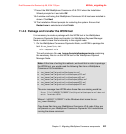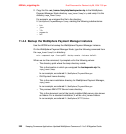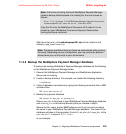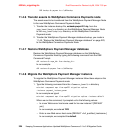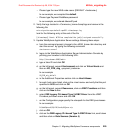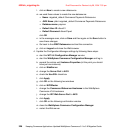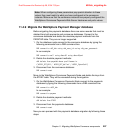6320ch_migrating.fm Draft Document for Review July 28, 2004 7:33 pm
220 Keeping Commerce Applications Updated WebSphere Commerce 5.1 to 5.6 Migration Guide
2. On the Language selection window, select the language and click OK
3. The Welcome window will appear. Click Next.
4. Select I accept the terms in the license agreement and click Next.
5. The Installation Wizard will display a warning window. Check to see if these
warnings apply to you. Click Next when all problems have been resolved.
6. The system will prompt for the installation type. Select Custom Installation
and click Next.
7. Select the following components:
– WebSphere Commerce Payments
– IBM DB2 Universal Database Enterprise Server Edition
– IBM HTTP Server
8. The database and Web server selection window appears. Since we elected to
install IBM DB2 and IBM HTTP Server in the previous window, it is not
possible to modify the drop-down boxes. Click Next
9. The destination paths window appears. Enter the desired destination paths
for the components being installed and click Next
We used the following values:
– IBM DB2 Universal Database: D:\WebSphere\SQLLIB
– IBM HTTP Server: D:\WebSphere\HTTPServer
– IBM WebSphere Application Server: D:\WebSphere\AppServer
– IBM WebSphere Commerce Server: D:\WebSphere\CommerceServer
10.You are prompted to enter the user ID and password for the administrative
user. Enter the user ID and password for the current Windows user and click
Next
11.A confirmation message is shown, acknowledging that the user entered has
the desired user privileges. Click OK
12.The installation options confirmation window appears. Check the information
and click Next
13.Insert the IBM DB2 Universal Database V8.1.5 CD when the Installation
Wizard prompts for it and click Next
14.Insert the IBM WebSphere Application Server V5.0 CD when the Installation
Wizard prompts for it and click Next
15.Insert the IBM WebSphere Application Server Fixpack CD when the
Installation Wizard prompts for it and click Next
16.Insert the IBM WebSphere Commerce V5.6 CD 1 when the Installation
Wizard prompts for it and click Next