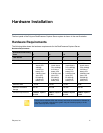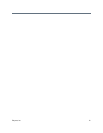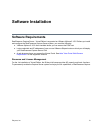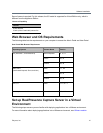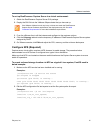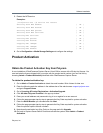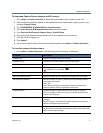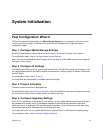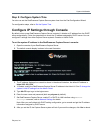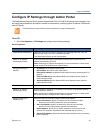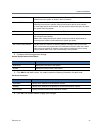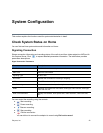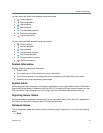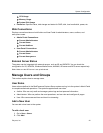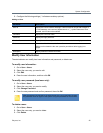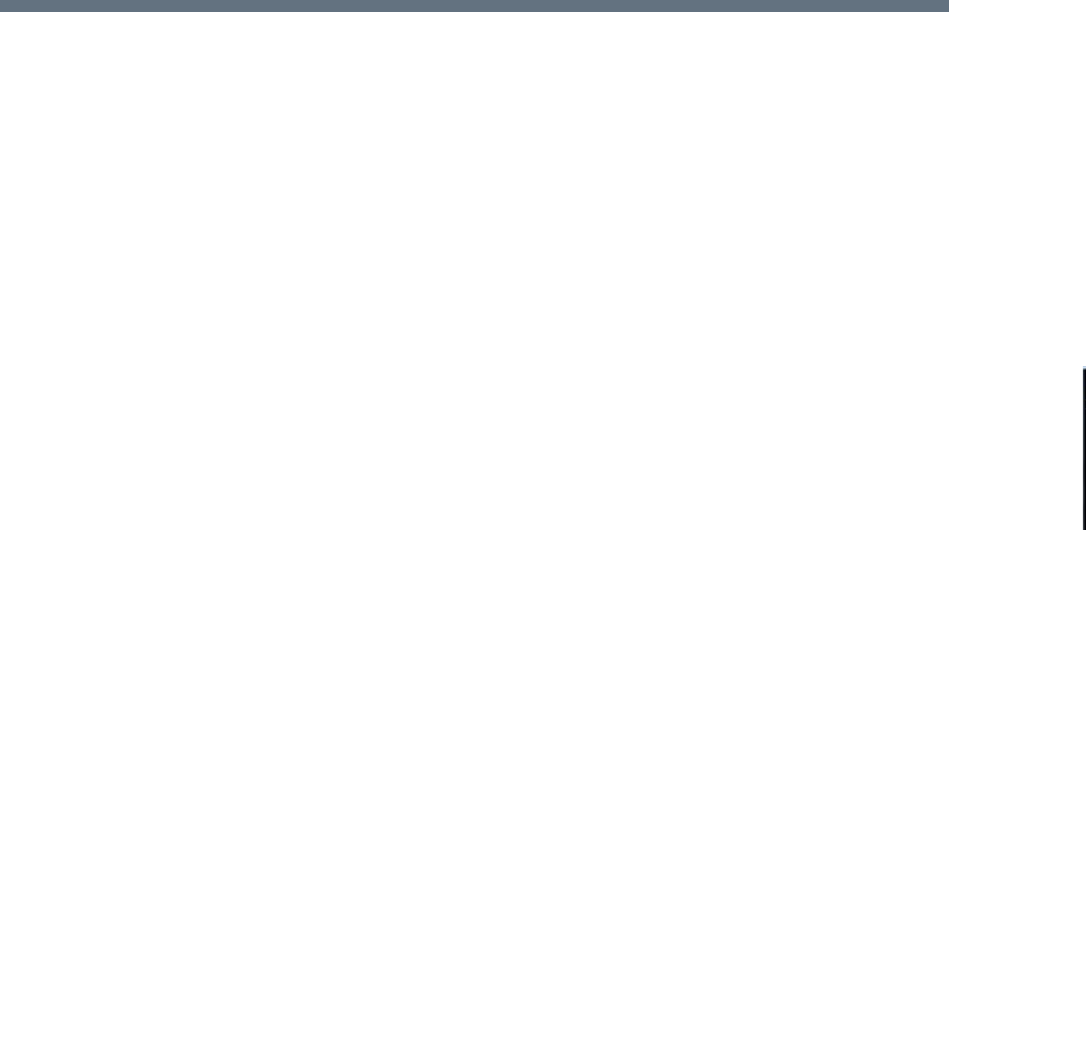
Polycom, Inc. 18
System Initialization
Fast Configuration Wizard
.
The Fast Configuration Wizard pops up if Media Storage Settings is not configured, it gets you up and
running as soon as possible, all settings in the wizard can be changed later on under the various
configuration pages.
Step 1: Configure Media Storage Settings
By default, RealPresence Capture Server stores the files on a network file system if you enable it.
For configuration steps, refer to Configure Media Storage Settings.
Note: You need to click Next and save changes at the next step by clicking OK, otherwise the configured
settings will not be saved.
Step 2: Configure IP Settings
The RealPresence Capture Server system supports both IPv4 or IPv4 & IPv6 network communications. You
can configure parameters to be used for network communication, including system IP address, DNS server,
and NAT server.
For configuration steps, refer to To set IP:.
If you are done with configuration, click OK to save the changes.
Step 3: Product Activation
The basic system information is displayed here
.
For configuration steps, refer to Product Activation. As the Virtual Edition comes with a 90-day trial license,
you can use the Capture Server system without activating the license.
Step 4: Configure Signaling Settings
For H.323, if a gatekeeper is configured on your network, you can register RealPresence Capture Server to
the gatekeeper to simplify calling. A gatekeeper manages functions such as bandwidth control and
admission control. A gatekeeper also handles address translation, which allows you to make calls using
static aliases instead of IP addresses that may change each day.
If you make SIP calls, you can register RealPresence Capture Server to a SIP server to simplify calling.
For configuration steps, refer to Configure Signaling Settings