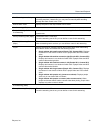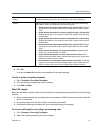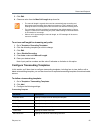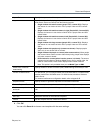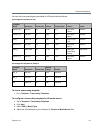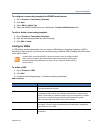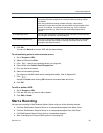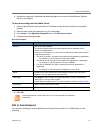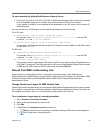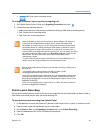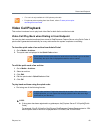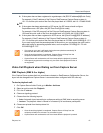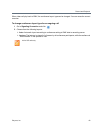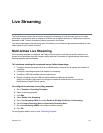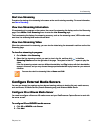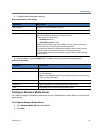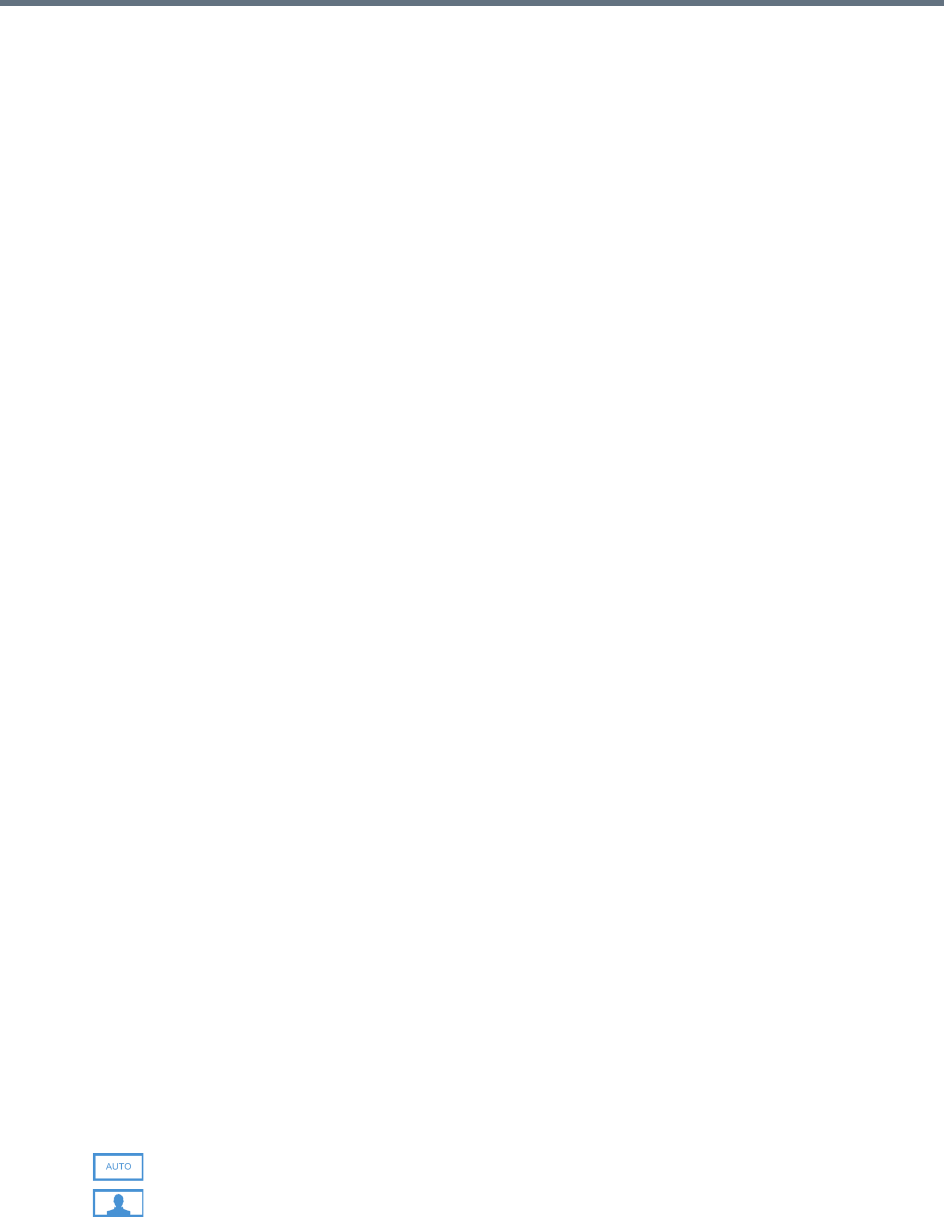
Record and Playback
Polycom, Inc. 58
To start recording by dialing RealPresence Capture Server:
» Enter the E.164 prefix or H.323 ID or SIP URL of RealPresence Capture Server on the user interface
of an interoperable endpoint, for example, from remote control of HDX or Group Series.
If your system or endpoint is not registered to the gatekeeper or to a SIP server, call the system IP
address instead.
You can also dial in to a VRR directly to start recording by dialing one of the following:
For H.323 calls
● [RealPresence Capture Server IP]##[VRR number]
For example, if the RealPresence Capture Server IP is 11.12.13.14, and the VRR
number is 4096, dial 11.12.13.14##4096.
● [RealPresence Capture Server E.164 prefix][VRR number]
For example, if the RealPresence Capture Server E.164 prefix number is 8888, and the VRR number
is 4096, dial 88884096.
For SIP calls
● [VRR number]@[RealPresence Capture Server IP]
For example, if the RealPresence Capture Server IP is 11.12.13.14, and the VRR
number is 4096, dial 4096@11.12.13.14.
● [SIP peer prefix][VRR number]
If the system has been registered to a SIP server, the SIP server should configure CaptureServer as
a SIP peer. For example, if the SIP peer prefix of the Polycom RealPresence Capture Server system
is 8888 and the VRR number is 4096, the dial string should be 88884096.
Record from RMX via Recording Link
Capture Server can automatically record, or automatic record and stream, when RealPresence
Collaboration Server (RMX Series) is configured with a Capture Server Recording Link has enable in RMX
Conference Profile. Refer to the Collaboration Server (RMX Series) Getting Started Guide and
Administrator’s Guide.
Change Conference Layout for RMX Hosted Calls
Once the Capture Server Recording Link is enabled on RealPresence Collaboration Server system (version
8.4 or higher), a user dials into a conference hosted on RealPresence Collaboration Server, the layout can
be changed once Capture Server is connected when configured with SIP calls only.
To set conference layout type in a recording template
1 Go to Template > Recording Templates.
2 Select a recording template you want to edit.
3 Click Edit.
4 Choose from the Conference Layout drop-down list:
Auto: Automatic layout according to conference setting at RMX side to recording server
1x1: Single view to recording server.