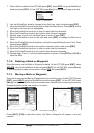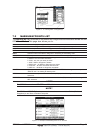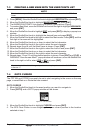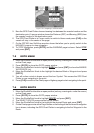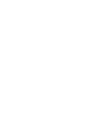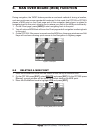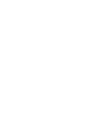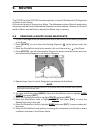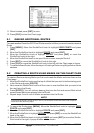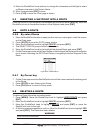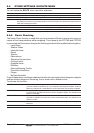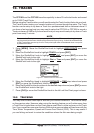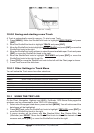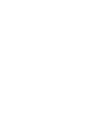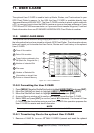Page 68 CPF180i and CPF300i
Figure 9.0 - Route Report
11. When finished press [ENT] to save.
12. Press [CLR] to show the Chart page.
9.1 MAKING ADDITIONAL ROUTES
To create another Route the GPS Chart Plotter must be told that you want to create a second
Route.
1. Press [MENU]. Move the ShuttlePoint knob to highlight
USER POINTS and press
[ENT].
2. Move the ShuttlePoint knob to highlight
ROUTE and press [ENT].
3. Move the ShuttlePoint knob to highlight
SELECT and press [ENT] or move the
ShuttlePoint knob to the right.
4. Move the ShuttlePoint knob to an open Route number example Route 2.
5. Press [ENT] or move the ShuttlePoint knob to the right.
6. Press [CLR] or move the ShuttlePoint knob to the left until the Chart page is shown.
7. To create the new Route, follow the steps in Creating a Route using Waypoints or Marks
sections.
9.2 CREATING A ROUTE USING MARKS ON THE CHART PAGE
To create a Route containing Marks you first must create the Marks and show them on the
Chart page.
1. Move the ShuttlePoint knob over the top of a Mark that you wish to be the starting point
in the Route and press [ROUTE].
2. Next move the ShuttlePoint knob until the cursor is over the Mark that you want to be
the next leg in the Route.
3. Press [ROUTE]. You will notice a bearing line joins the first and second Mark which
means these Marks are selected into the Route.
4. Repeat steps 3 and 4 until all Marks are entered into the Route.
NOTE
At this point the Route is saved as ROUTE01. If you would like to save the Route under a specific
name follow the remaining steps.
5. To name the Route press [MENU]. Move the ShuttlePoint knob to highlight USER
POINTS and press [ENT].
6. Move the ShuttlePoint knob to highlight
ROUTE and press [ENT].
7. Move the ShuttlePoint to highlight
REPORT and press [ENT] or move the ShuttlePoint
knob to the right.
8. Move the ShuttlePoint knob to highlight
NAME and press [ENT] or move the Shuttle-
Point knob to the right. A popup window will be shown.