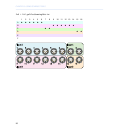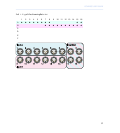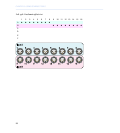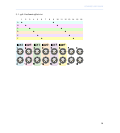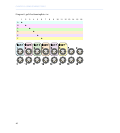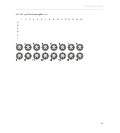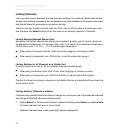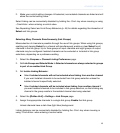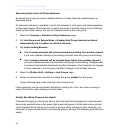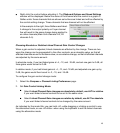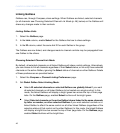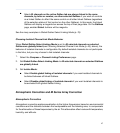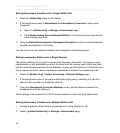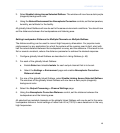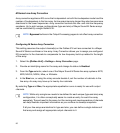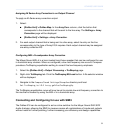Separating Select and Link Group Behaviors
By default link groups are used to enable selection of many channels simultaneously, as
described above.
An alternative behavior is available in which the channels in a link group are linked regardless
of their select status. This allows you to create two levels of channel linking: one of channels
linked by their Select status, and one of channels linked by their Link group.
1.
Select the Compass > Channel Linking Preferences page.
2.
Set Link Groups and Selects Mode to Enabled Link Group channels are linked
independently and in addition to selected channels.
3.
Set Isolate Linking Behavior:
■
Select Isolated channels will not be included when linking from another channel
if you want isolated channels to be entirely excluded from link group control linking.
■
Select Isolated channels will be included when linking from another channel if
you want isolated channels to be included in link groups control linking. Changes made
to controls in the isolated channel will not effect changes in other channels, but changes
in other channels in the link group will effect changes in the isolated channel.
4.
Select the [Galileo Unit] > Settings > Link Groups page.
5.
Assign the appropriate channels to a single link group. Enable that link group.
Linked channels have a dark blue (light blue) background.
Linking behavior can be momentarily disabled by holding the ‹Cmd › key when mousing or
using ‹Cmd+Enter › when entering a control value.
Quickly See Which Channels Are Linked
Channels belonging to a link group have a dark blue (light blue) background; channels which
are actively selected have a dark green (light green) background. While these colors provide
visual feedback that a change to a control is going to effect changes in other channels, you
may want to know precisely which channels are going to change. The following procedure will
assist:
44
CHAPTER 3: USING COMPASS TOOLS