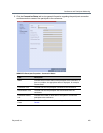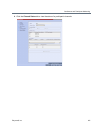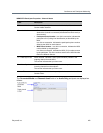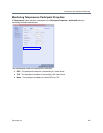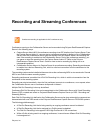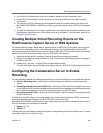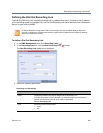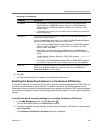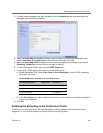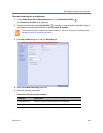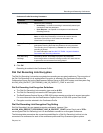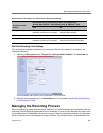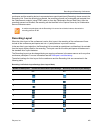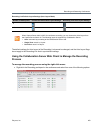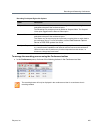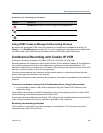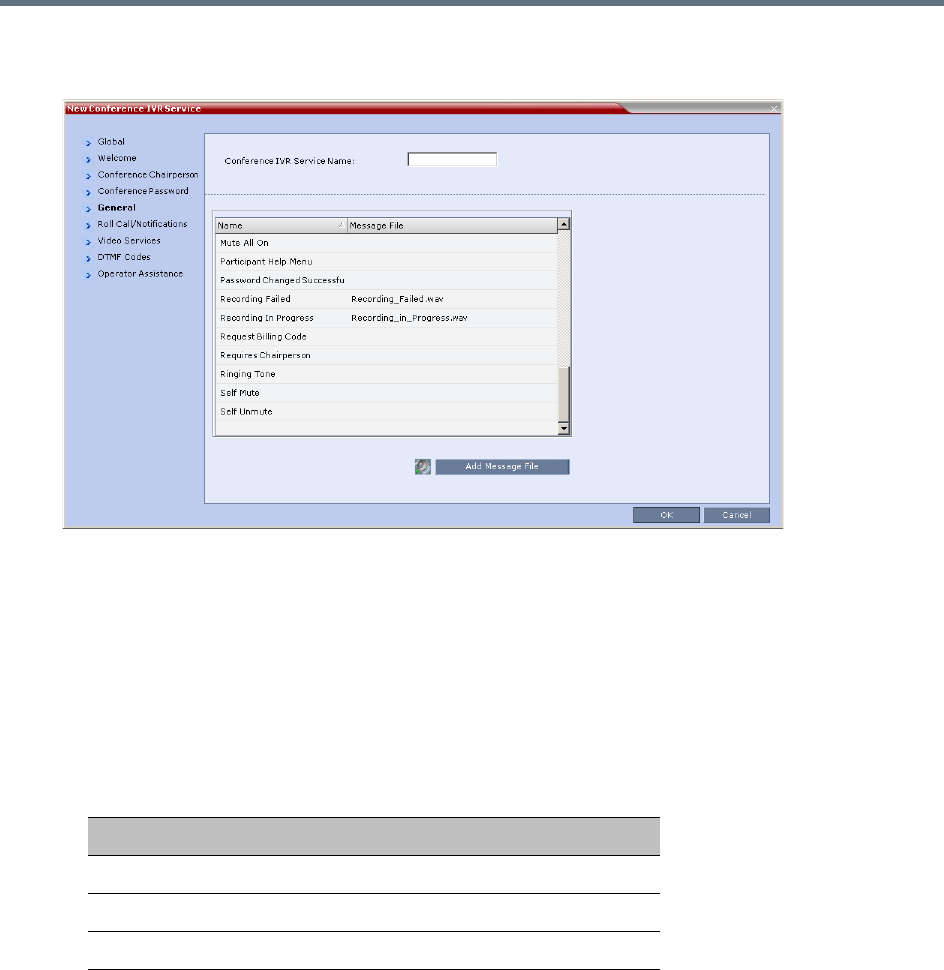
Recording and Streaming Conferences
Polycom, Inc. 458
3 To assign voice messages other than the default, click the General tab and scroll down the list of
messages to the recording messages.
4 Select the Recording In Progress message, and then select the appropriate message file (by
default, Recording_in_Progress.wav) from the file list to the right of the field.
5 Select the Recording Failed message, and then select the appropriate message file (by default,
Recording_Failed.wav) from the file list to the right of the field.
6 To modify the default DTMF codes, click the DTMF Codes tab.
7 To modify the DTMF code or permission for a recording function:
a Select the desired DTMF name (Start, Stop or Pause Recording), click the DTMF code entry
and type a new code.
b In the Permission entry, select whether this function can be used by all conference participants
or only the chairperson.
8 Click OK.
Enabling the Recording in the Conference Profile
To be able to record a conference, the recording options must be enabled in the Conference Profile
assigned to it. You can add recording to existing Profiles by modifying them.
Default DTMF Codes assigned to the recording process
Recording Operation DTMF Code Permission
Start or Resume Recording *2 Chairperson
Stop Recording *3 Chairperson
Pause Recording *1 Chairperson