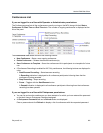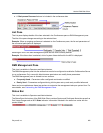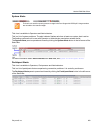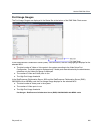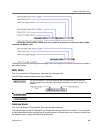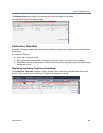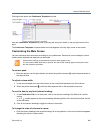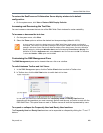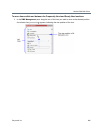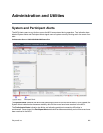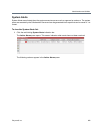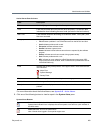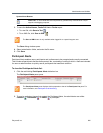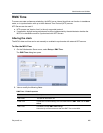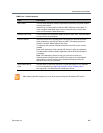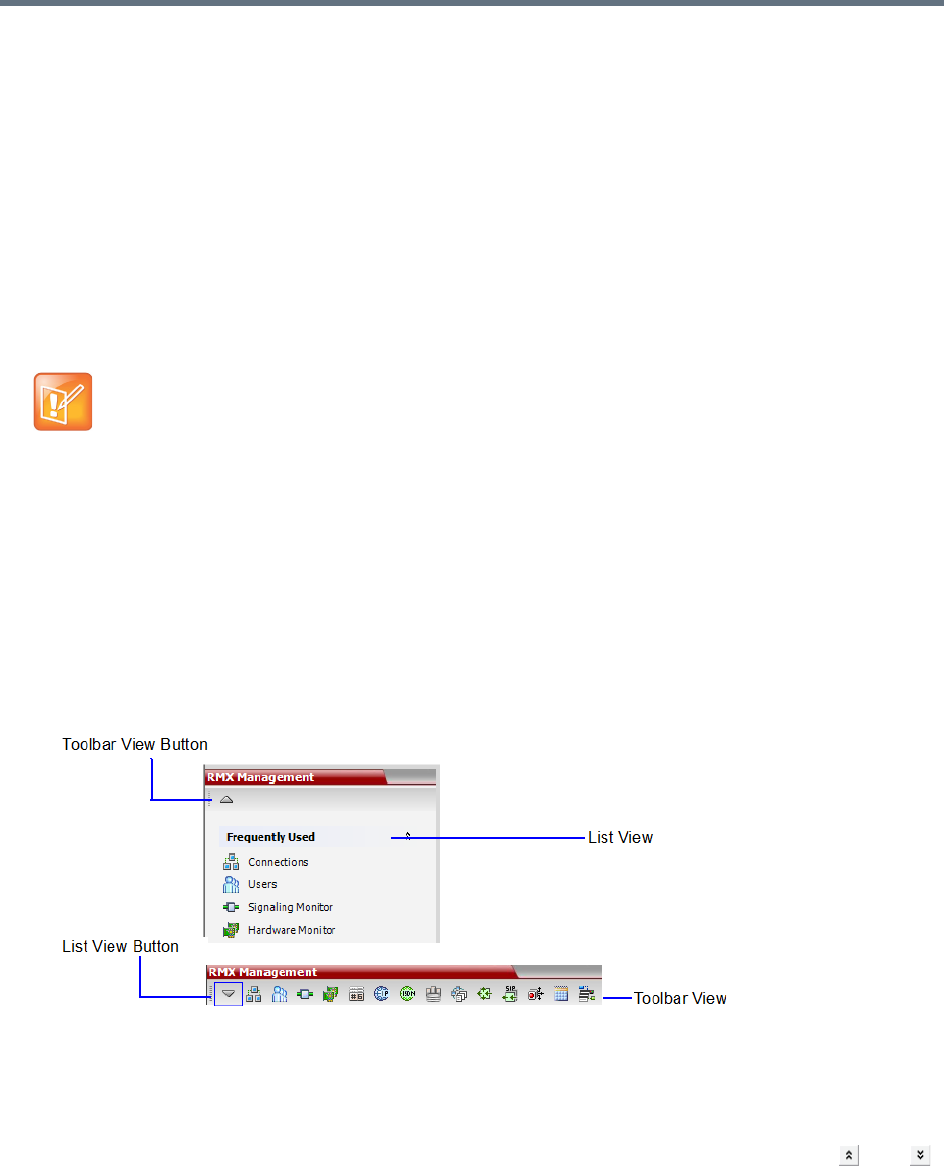
Use the RMX Web Client
Polycom®, Inc. 689
To restore the RealPresence Collaboration Server display window to its default
configuration:
» On the system menu, click View > Restore RMX Display Defaults.
Increasing and Decreasing the Text Size
You can increase or decrease the text size of the RMX Web Client windows for easier readability.
To increase or decrease the text size:
1 On the system menu, click View.
2 Select the Zoom option to achieve the desired text size percentage (default is 100%).
Customizing the RMX Management Pane
The RMX Management pane can be viewed either as a list or as a toolbar.
To switch between Toolbar and List Views:
1 In the RMX Management pane, click the Toolbar View button to switch to Toolbar view.
2 In Toolbar view, click the List View button to switch back to List view.
In List view, you can move items between the Frequently Used and Rarely Used sections
depending on the operations you most commonly perform and the way you prefer to work with the
RMX Web Client. This option does not work in Toolbar view as all items are represented by icons.
To expand or collapse the Frequently Used and Rarely Used sections:
The Frequently Used and Rarely Used sections can be expanded or collapsed by clicking the and
buttons.
In some cases, the text in the dialog boxes in the RMX Web Client might appear not aligned or
incomplete. This issue is not caused by setting the Zoom option. Rather, the text size in the Display
settings in Windows Control Panel may affect the display of the dialog boxes. Check the Windows
Display settings by clicking the Windows Start button and selecting Control Panel > Display. For
Windows XP, click the Appearance tab, select Normal for the Font size and click OK. For Windows
7, select the Smaller - 100% option and click OK.