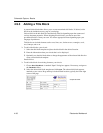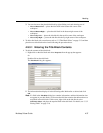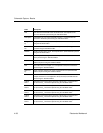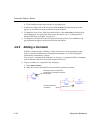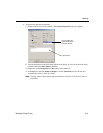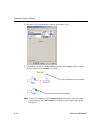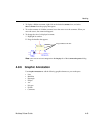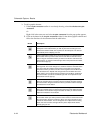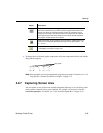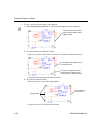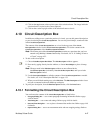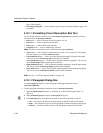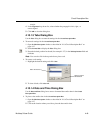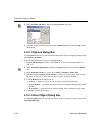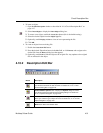Schematic Capture - Basics
4-44 Electronics Workbench
To add a graphic element:
1. If the
Graphic Annotation toolbar is not already showing, select View/Toolbars/Graphic
Annotation
.
Or
Right-click in the menu area and select
Graphic Annotation from the pop-up that appears.
2. Click on the button in the
Graphic Annotation toolbar for the desired graphic element and
follow the directions for that element from the table below.
Button Description
Click on this button to place text on the workspace. Then click on the
workspace in the location where you wish to place the text and type in the
desired text. When finished, click anywhere on the workspace. The text box
automatically sizes to display your text.
Click on this button to draw a line. The cursor changes to a crosshair. Place
the crosshair where you wish to start the line and click and hold the mouse
button. Drag the crosshair to where you wish to end the line and release the
mouse button. (To add an arrowhead, right-click on the placed line and select
Arrow from the pop-up).
Click on this button to draw a multiline, which consists of multiple connected
line segments. The cursor changes to a crosshair. Place the crosshair where
you wish to start the multiline and click the mouse button once. Move the
crosshair to where you wish to end the current segment of the multiline and
click the button once. Repeat until all segments of the multiline have been
drawn. When you have drawn the last segment of the multiline, double-click
the mouse button. (To add an arrowhead, right-click on the placed line and
select Arrow from the pop-up).
Click on this button to draw a rectangle. The cursor changes to a crosshair.
Place the crosshair where you wish to start the rectangle and click and hold
the mouse button. Drag the crosshair to where you wish to end the rectangle
and release the mouse button.
Click on this button to draw an ellipse. The cursor changes to a crosshair.
Place the crosshair where you wish to place the center of the ellipse and click
and hold the mouse button. Drag the crosshair to where you wish to end the
ellipse and release the mouse button.
Click on this button to draw an arc. The cursor changes to a crosshair. Place
the crosshair where you wish to place the center of the arc and click and hold
the mouse button. Drag the crosshair to where you wish to end the arc and
release the mouse button. The arc will appear as an ellipse while it is being
drawn, but when released, the right side only of the ellipse will be shown,
thereby giving the arc.